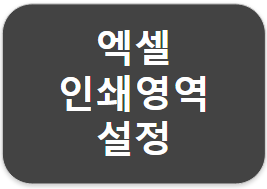
서론
# 엑셀 인쇄영역 설정
지난 포스팅인 엑셀 VLOOUP함수 사용법에 이어서
업무중 활용할 수 있는 엑셀 꿀팁을 가지고 왔습니다.
이 포스팅을 보는 분들께서는
아래와 같이, 아니 그 이상의 많은 양의 데이터를
한페이지에 출력해야 하는 경험들 한번씩 있으시죠?
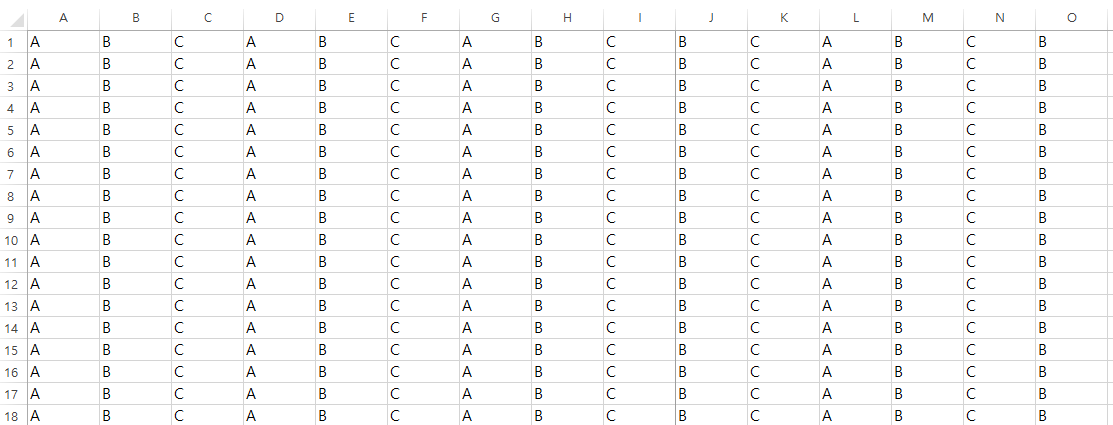
업무 중 방대한 양의 자료들을 한페이지에 인쇄해야 할 때,
해당 영역을 일일히 선택하고,
드래그 하다가 끊겼던 분들!
그리고 어찌저찌해서 선택을 했더라도
아래의 인쇄 페이지 설정할 때 어떻게 설정해야 할지 몰라 막막하셨던 분들을
위해 준비한 꿀팁 입니다.
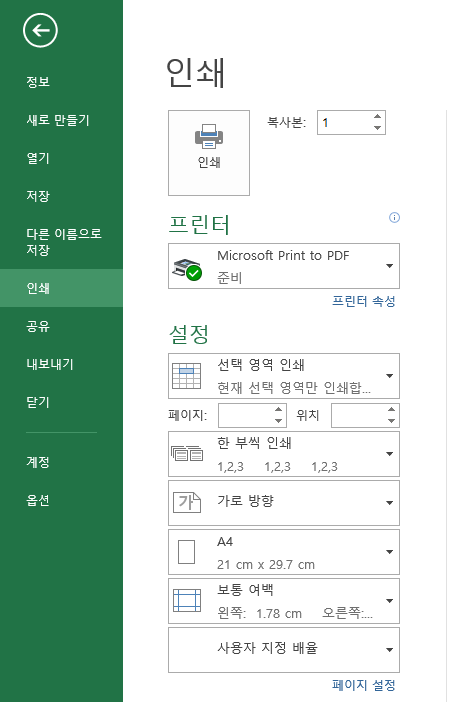
엑셀 인쇄영역 설정법-1
엑셀 프로그램의 우측 하단을 보면
화면을 표시하는 3가지 방식을 전환할 수 있는 버튼이 있습니다.
첫번째 버튼은 우리가 가장 기본적으로 보는 '기본'모드 이고
가장 마지막에 있는 세번째 버튼이 '페이지 나누기 미리 보기' 모드 입니다.
우리는 이 세번째 '페이지 나누기 미리 보기' 모드로
인쇄 영역을 설정할 수 있습니다.
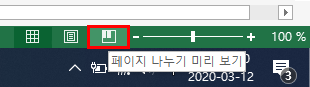
'페이지 나누기 미리 보기' 모드를 선택하게 되면
아래와 같은 화면이 보입니다.
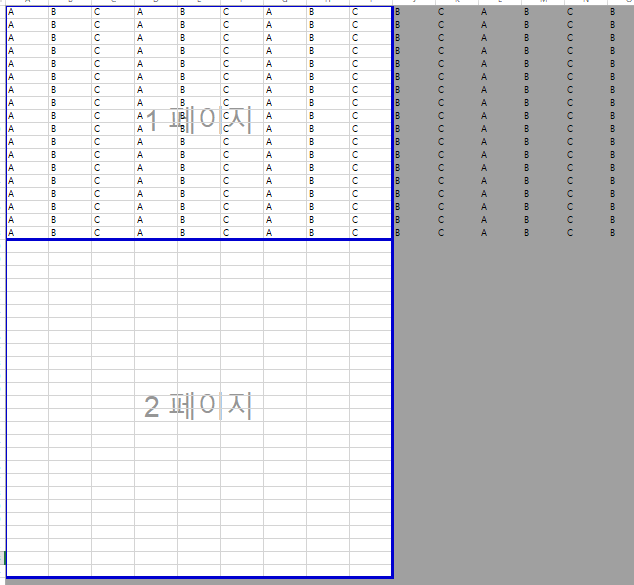
여기까지 따라 오셨다면 설정은 완료된 것입니다.
이제 간단하게 우측과 하단의 파란선을 드래그 해서
1페이지에 출력할 영역을 선택할 수 있습니다.
* 참고, 무한대로 늘릴 수 있는 것은 아니고
엑셀에서 최대로 설정할 수 있는 범위를 제한해 두었습니다.
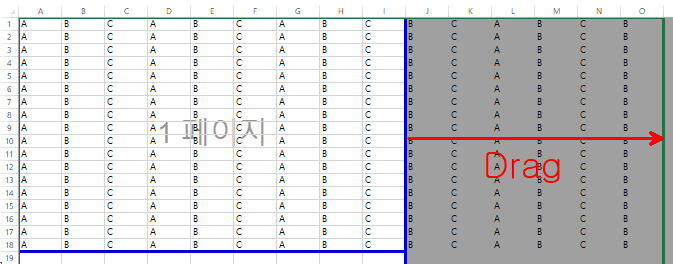
엑셀 인쇄영역 설정법-2
엑셀 인쇄영역을 설정하는 두번째 방법 입니다.
엑셀 상단의 '보기'탭을 클릭하면
아래와 같이 페이지를 보는 방식을 선택하는 방법이 나타납니다.
두번째에 있는 '페이지 나누기 미리 보기' 버튼을 클릭하면
엑셀 인쇄영역 설정법-1 에서 보았던 화면과
동일한 화면을 확인하실 수 있습니다.
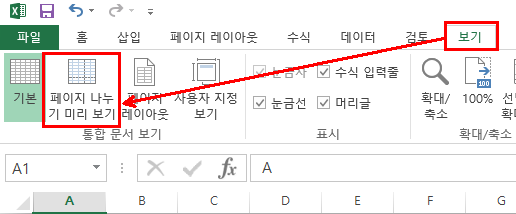
'페이지 나누기 미리 보기' 클릭 후 화면은 아래와 같습니다.
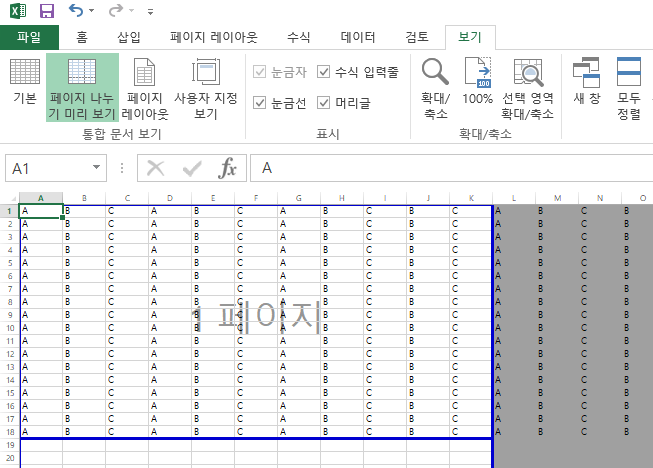
이후에는 엑셀 인쇄영역 설정법-1 과 동일하게
우측과 하단의 파란선을 드래그하여 인쇄 영역을 선택할 수 있습니다.
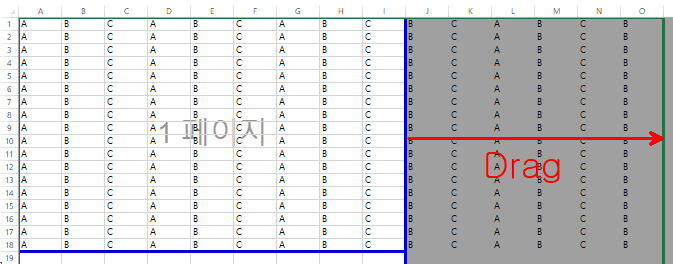
마치며
엑셀 인쇄영역 설정법-1과 엑셀 인쇄영역 설정법-2 중
편한 방법으로 이용하시면 됩니다.
업무 중 궁금했던 내용이나
포스팅 관련 궁금하신 사항은 댓글로 남겨주시면 답변 드리도록 하겠습니다.
제가 업무를 하면서 궁금했던 사항들이나
주변에서 문의하는 내용들을 정리하여
실제 업무에 활용할 수 있는 크고 작은 IT 꿀팁들을 포스팅 하겠습니다~
'IT 잡동사니 > IT 꿀팁' 카테고리의 다른 글
| 크롬 바로가기 만들기 (4) | 2020.03.25 |
|---|---|
| [아웃룩] 1탄. 아웃룩 메일 회수 방법 빠르게 알아보기 (1) | 2020.03.24 |
| 엑셀 셀서식이 너무 많습니다 (0) | 2020.03.16 |
| 윈도우10 이모티콘 (이모지) 사용법 (0) | 2020.03.14 |
| 엑셀 VLOOUP함수 사용법 (0) | 2020.03.10 |