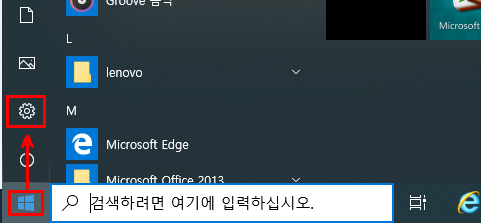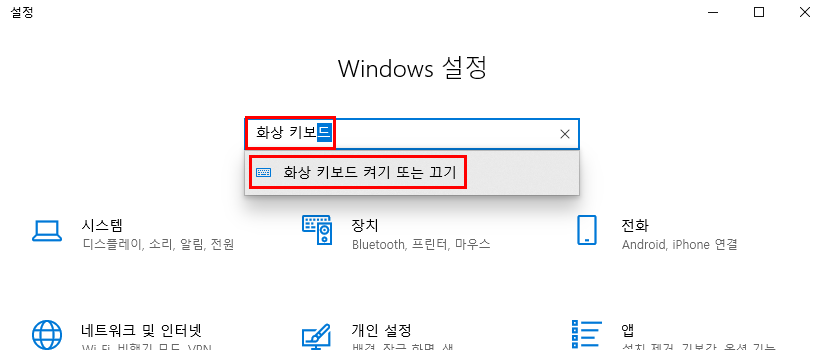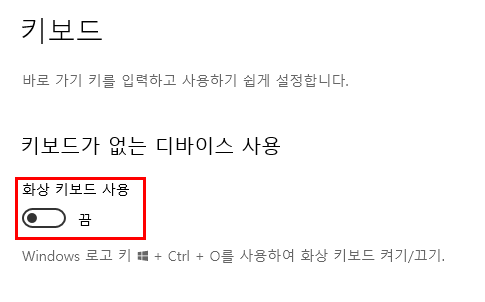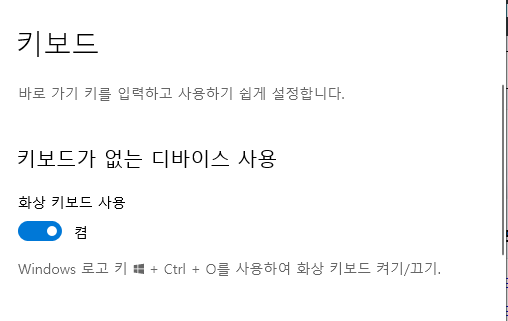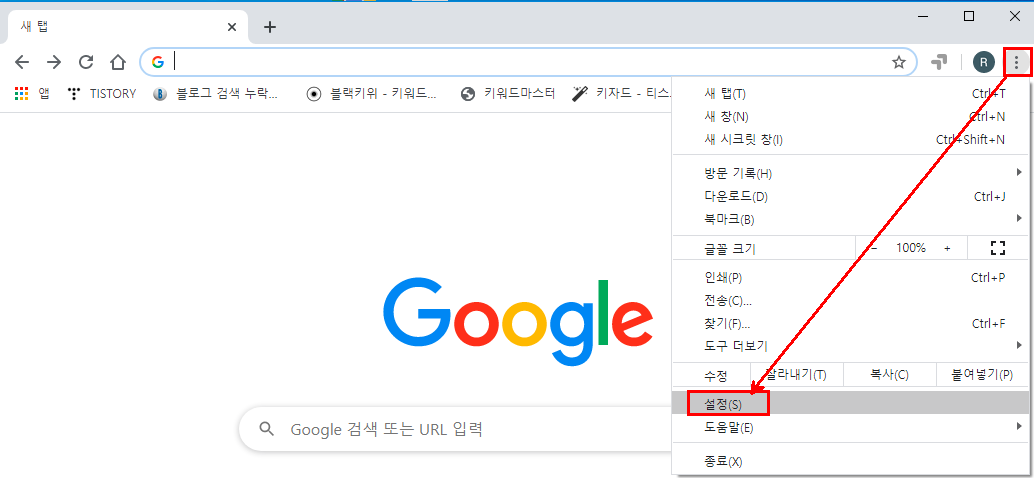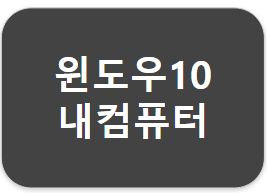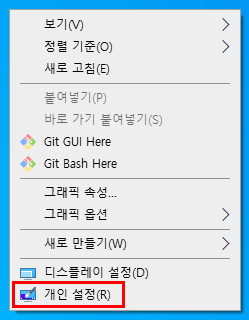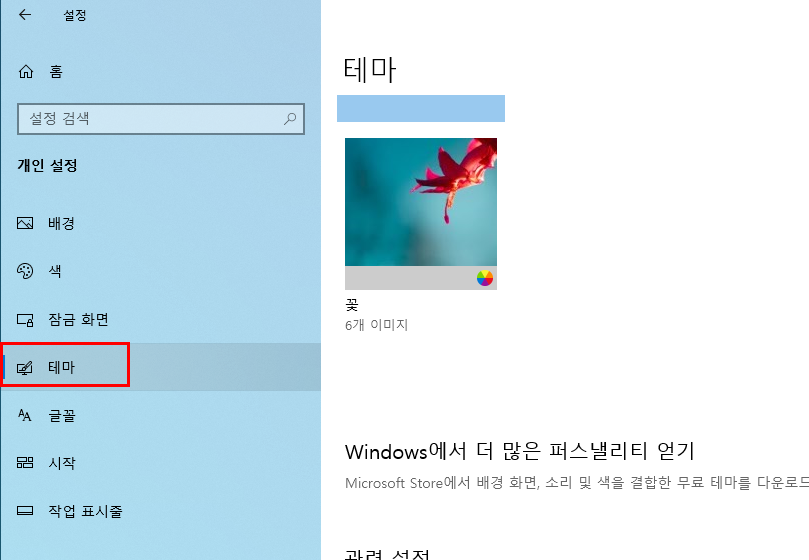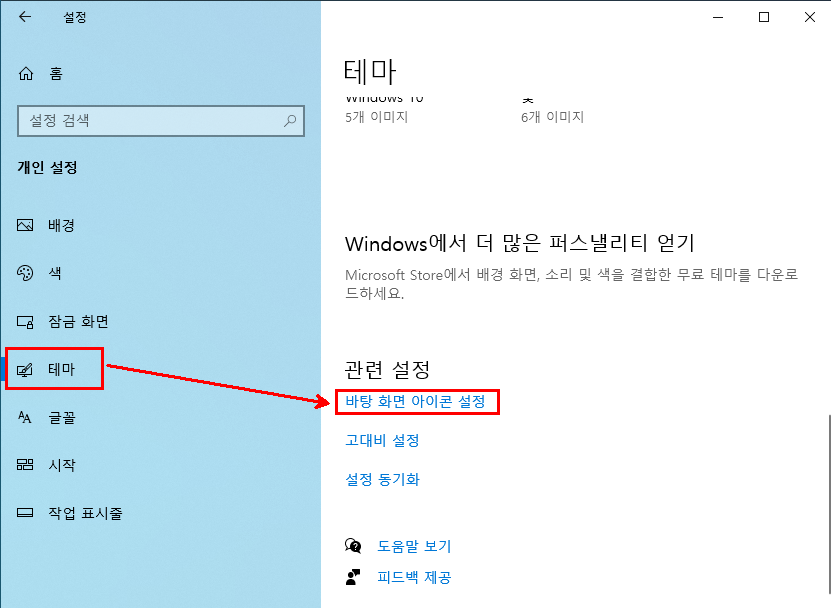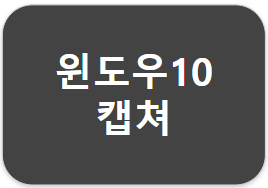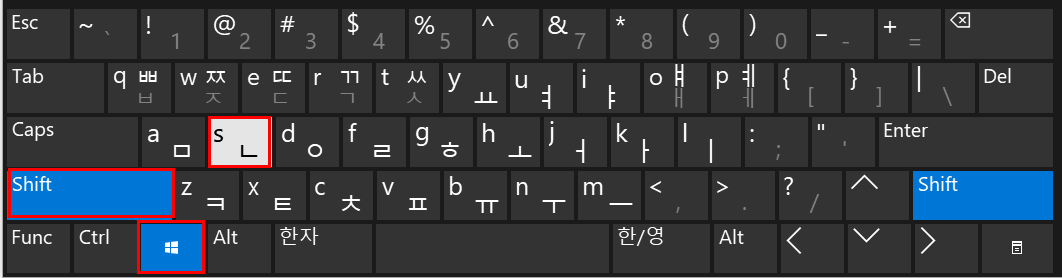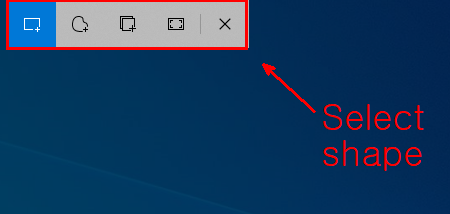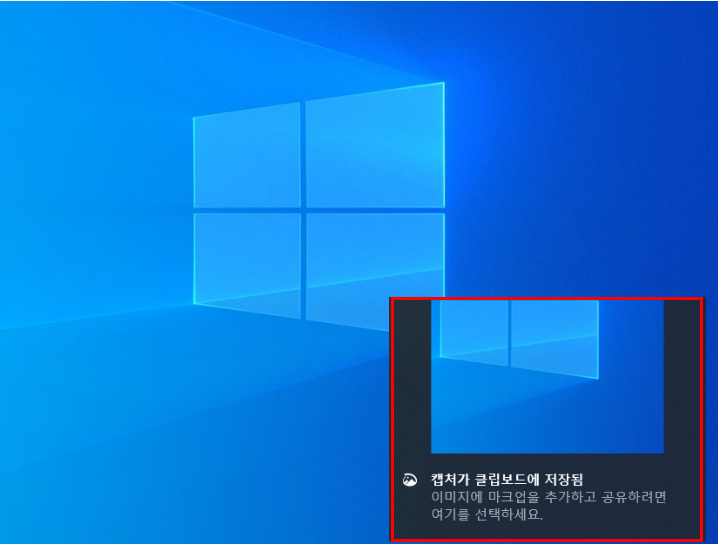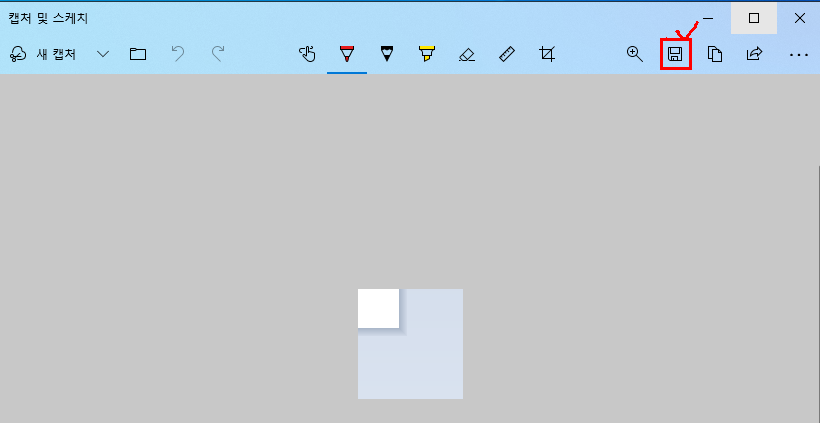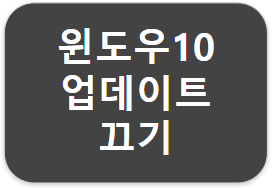
윈도우10 업데이트 끄기 / 윈도우10 자동 업데이트 해제 / 윈도우10 업데이트 알림 해제
목차
업무 중 갑자기 윈도우 자동 업데이트가 되거나
자동 업데이트 알림으로 인해 불편하셨던 분들을 위해
준비한 포스팅 입니다.
윈도우 업데이트는 보안상 매우 중요하기 때문에
소중한 자료를 보호하기 위해
여유시간이 되실 때 꼭! 수동으로 업데이트를 진행해 주시기 바랍니다.
윈도우10 업데이트 끄기 / 윈도우10 자동 업데이트 해제 / 윈도우10 업데이트 알림 해제
방법에 대한 포스팅을 시작하겠습니다.
1. 윈도우10 자동 업데이트 알림 해제
1. 시작 > 설정(톱니바퀴 모양) 버튼을 클릭합니다.

2. Windows 설정 창이 켜지면 가장 마지막에 위치한 '업데이트 및 보안'을 클릭합니다.
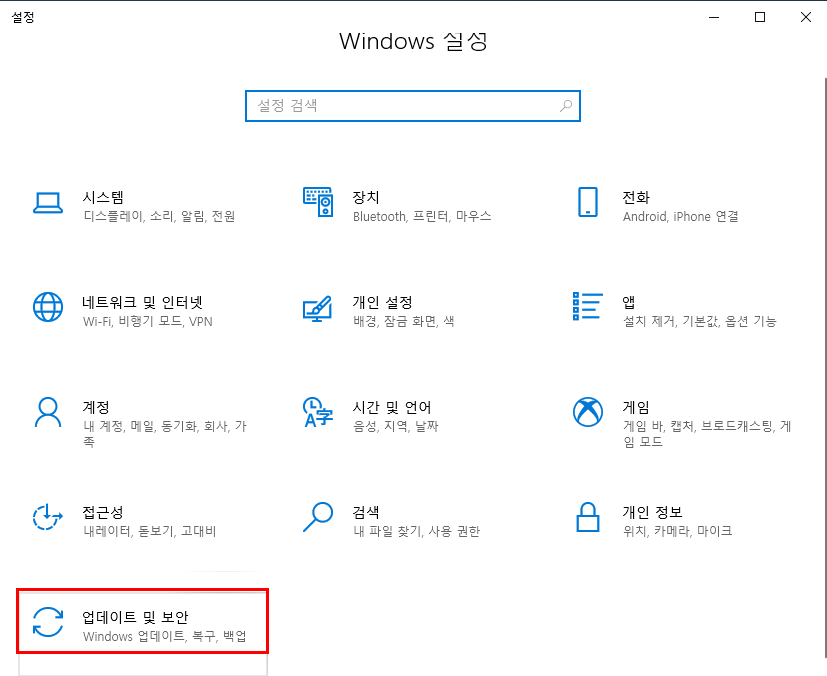
3. Windows 업데이트 > 고급 옵션을 클릭합니다.
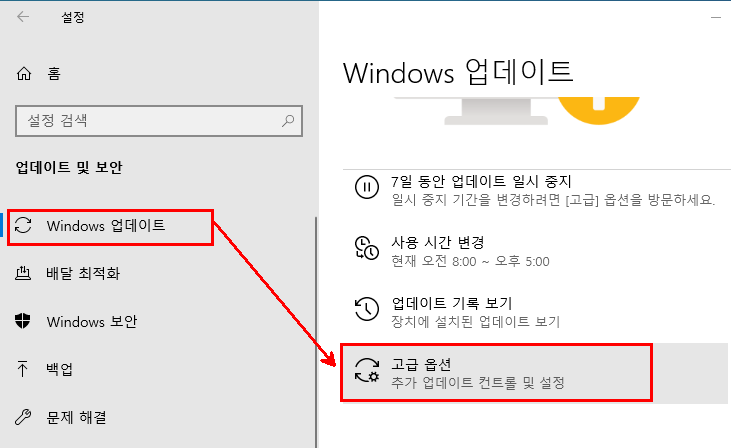
4. 아래 체크 박스의 옵션을 해제(끔)합니다.
1) 업데이트 알림 해제
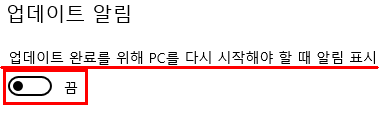
위와 같이 설정을 하면 윈도우10 업데이트 알림이 해제됩니다.
다음으로 윈도우10 자동업데이트 끄기(연기) 방법에 대해 설명하겠습니다.
2. 윈도우10 자동업데이트 끄기
윈도우10 자동업데이트를 끄기 위한 방법은 여러가지가 있는데,
가장 손쉽게 할 수 있는 '윈도우 업데이트 서비스 중지 방법'을 소개하겠습니다.
> 복구도 가장 쉽게 하실 수 있습니다.
1. 실행창(Win + R)을 실행합니다.
2. services.msc 입력 > '확인' 버튼 클릭합니다.
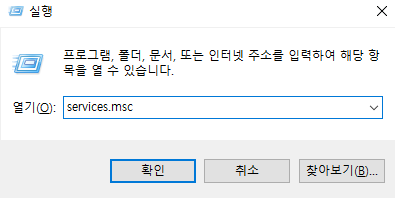
3. Windosw Update 서비스 확인 후 서비스 이름 더블 클릭합니다.
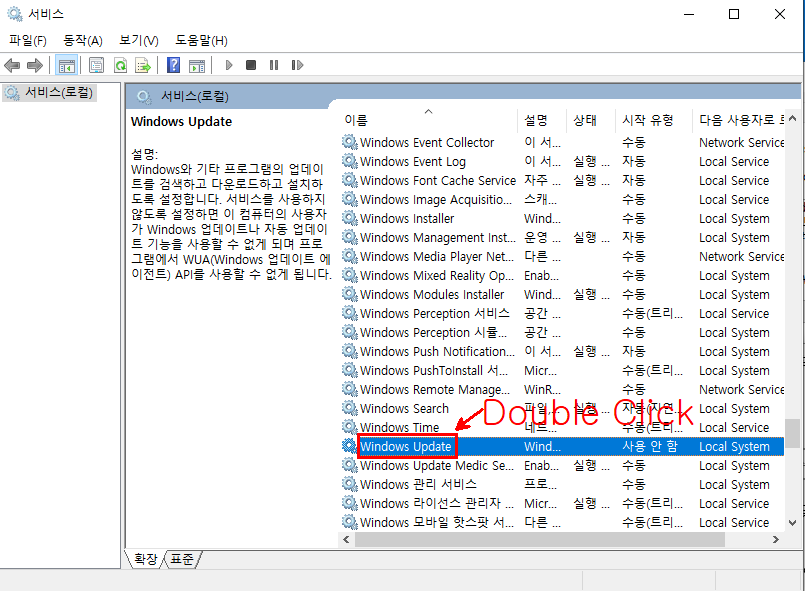
4. 서비스 상태 '중지' 버튼 클릭합니다.
5. 시작 유형 '사용 안 함' 클릭 후 적용 버튼 클릭합니다.
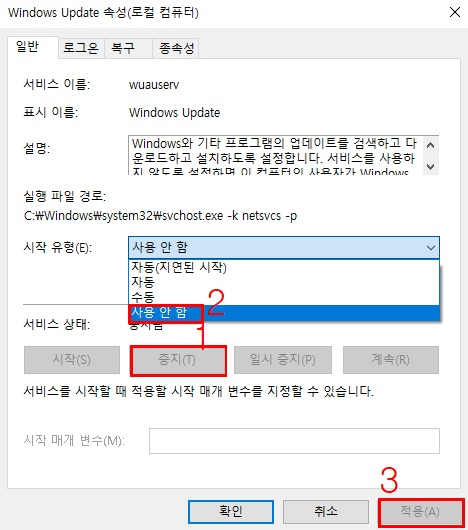
6. '복구' 탭에서 첫째 실패, 둘째 실패, 후속 실패를 모두
'동작하지 않음'으로 설정한 후 '적용' 버튼을 클릭합니다.
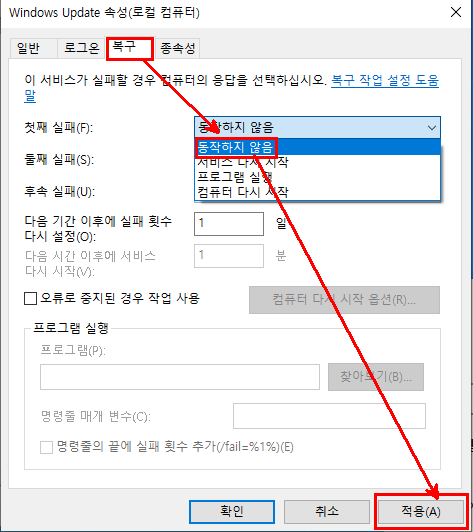
위의 설정까지 마치시면 '윈도우10 자동업데이트 끄기'가 완료됩니다.
다시 윈도우 업데이트를 켜는 방법은 위의 설정을 반대로 하시면 됩니다~
궁금하신 사항은 문의 남겨주시면 설명드리도록 하겠습니다.
마치며
업무 중 필요한 IT 꿀팁들을
계속해서 포스팅할 예정입니다.
많은 관심 부탁드립니다.
업무 중 궁금했던 내용이나
포스팅 관련 궁금하신 사항은 댓글로 남겨주시면 답변드리도록 하겠습니다.
업무를 하면서 궁금했던 사항들이나
주변에서 문의하는 내용들을 정리하여
실제 업무에 활용할 수 있는 크고 작은 IT 꿀팁들을 포스팅하겠습니다~
'IT 잡동사니 > IT 꿀팁' 카테고리의 다른 글
| 화상키보드 실행 방법 feat.갑자기 키보드가 안될 때 (0) | 2020.05.06 |
|---|---|
| 크롬 시작페이지 설정 (홈페이지 설정) (5) | 2020.04.27 |
| 윈도우10 내컴퓨터 바탕화면에 만들기 (2) | 2020.04.22 |
| 윈도우10 캡쳐 단축키 - Win 10 (for 뚜뚜) (3) | 2020.04.16 |
| [아웃룩] 3탄. 아웃룩 서명 만들기 & 사용하기 (1) | 2020.04.13 |