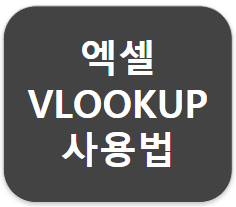
업무를 하면서 VLOOKUP 함수를 사용할 일이 굉장히 많이 발생합니다.
이번 포스팅에서는 업무에서 대량의 데이터를 비교할 때 가장 많이 자주 사용하는
엑셀 VLOOUP 함수 사용법을 정리해 보았습니다.
목차
1. 사용 사례
2. 사용 방법
3. 사용 예시
1. 사용 사례
1. 다른 sheet에 있는 정보가 존재하는지 찾기 위해서 사용합니다.
2. 여러개의 sheet에 있는 정보들을 키(이름 등)값을 통해 조합하는 용도로 사용합니다.
예시) 1번 sheet 에는 이름과 나이가 2번 sheet에는 이름과 주소가 있을 때
하나의 sheet에서 이름, 나이, 주소를 모두 확인하고 싶은 경우에 사용할 수 있습니다.
2. VLOOKUP 함수 사용 방법
=VLOOKUP 을 입력하면 함수에 대한 설명이 나타납니다.

여기에서 괄호 '('를 입력하면 함수의 사용법이 나타나게 됩니다.

위의 내용을 풀어서 써보면 아래와 같습니다.
|
=VLOOKUP(찾고자 하는 값, 찾는 대상, 찾는 대상의 출력 열, 유사일치/정확히 일치) |
* 찾는 열은 선택한 테이블에서 첫번째가 1이고
오른쪽으로 갈 수록 1씩 증가시켜 주시면 됩니다.
* 마지막 인자인 유사일치(TRUE)/정확히 일치(FALSE)는 일반적으로 정확히 일치 로 사용하시면 됩니다.

3. 사용 예시
위의 예시에서 작성한 사례를 보면 아래와 같습니다.
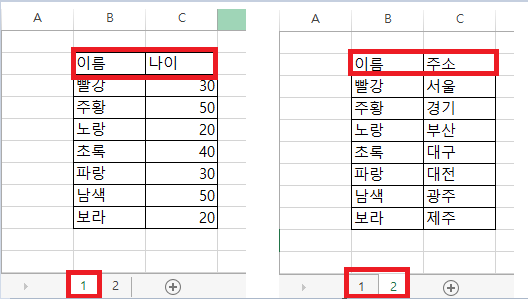
"이름을 기준으로 2번 sheet에서 주소를 찾아서 1번 sheet에 표현"을 하려고 합니다.
1. 첫번째 값 - 찾고자 하는 값
1번 sheet의 빈 열을 선택하고 VLOOKUP 함수를 입력 후 이름 부분을 클릭하면
자동으로 해당 셀의 위치가 입력 됩니다.
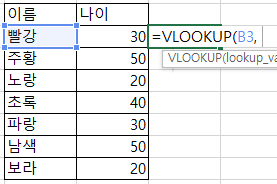
2. 두번째 값 - 찾는 대상
2번 sheet의 B2 부터 C9까지 찾게 됩니다.
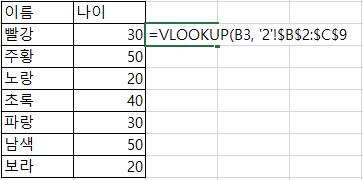
3. 세번째 값 - 찾는 대상의 출력 열
* 찾는 열은 선택한 테이블에서 첫번째가 1이고
오른쪽으로 갈 수록 1씩 증가시켜 주시면 됩니다.
우리는 선택한 테이블에서 2번째 열(주소)을 출력하기 때문에 2을 입력해 줍니다.
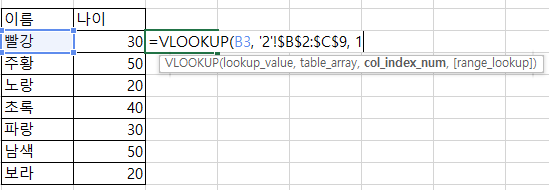
4. 네번째 값 - 유사 일치/정확히 일치
* 마지막 인자인 유사일치(TRUE)/정확히 일치(FALSE)는 일반적으로 정확히 일치 로 사용하시면 됩니다.
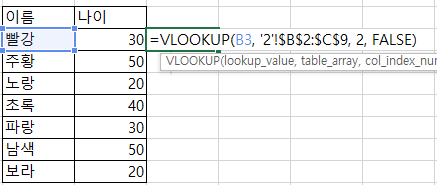
5. 결과 확인 및 아래 항목에도 적용
아래와 같이 빨강의 주소가 '서울'로 잘 채워진 것이 확인 됩니다.
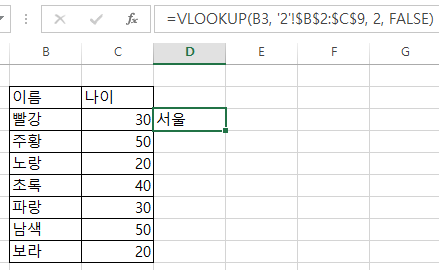
우측 하단의 자동채움 버튼을 더블 클릭하게 되면
아래와 같이 모든 항목에 대한 값이 자동으로 채워지게 됩니다.
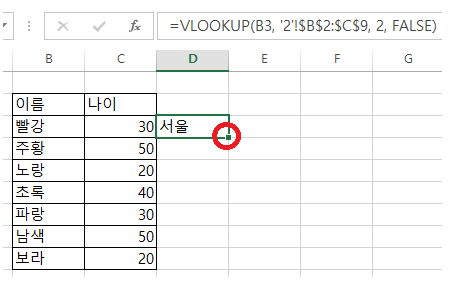
[자동 채움 완성 후 결과 값]
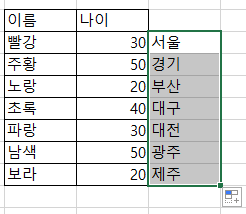
마치며
추가 궁금하신 사항은 댓글로 남겨주시면 답변 드리도록 하겠습니다.
앞으로도 실제 업무에서 활용할 수 있는 크고 작은 IT 꿀팁들을 포스팅 하겠습니다~
'IT 잡동사니 > IT 꿀팁' 카테고리의 다른 글
| 크롬 바로가기 만들기 (4) | 2020.03.25 |
|---|---|
| [아웃룩] 1탄. 아웃룩 메일 회수 방법 빠르게 알아보기 (1) | 2020.03.24 |
| 엑셀 셀서식이 너무 많습니다 (0) | 2020.03.16 |
| 윈도우10 이모티콘 (이모지) 사용법 (0) | 2020.03.14 |
| 엑셀 인쇄영역 설정 (1) | 2020.03.12 |