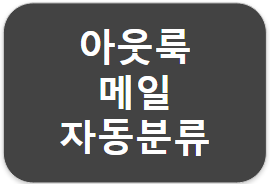
# 아웃룩 자동분류
# 아웃룩 메일 자동분류
서론
아웃룩 포스팅 1탄 아웃룩 메일 회수 방법에 이어서
2탄. 아웃룩 폴더 만들기와 아웃룩 자동분류 기능에 대한
포스팅을 시작하겠습니다.
아웃룩 자동분류를 위해서는
폴더를 우선 만들어 두어야 하기 때문에
폴더 만들기를 먼저 알아보도록 하겠습니다.
아웃룩 폴더 만들기
받은 편지함에서 우클릭을 하신 후
'새 폴더'를 클릭합니다.

아래와 같이 폴더명을 입력하는 화면이 나타나면
사용하실 폴더명을 입력해 줍니다.
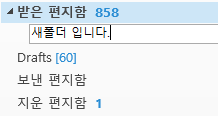
폴더 만들기에 이어서 아웃룩 자동분류(규칙 만들기)
기능에 대해서 알아보겠습니다.
아웃룩 자동분류(규칙 만들기)
일반적으로 가장 많이 사용하는
메일 제목, 보낸 사람 기준으로 분류하는 방법을
설명드리겠습니다.
중요!! 자동으로 분류하고자 하는 메일을 클릭한 후
아웃룩 상단의 '홈' 탭에서
규칙 -> 규칙 만들기를 클릭해 줍니다.
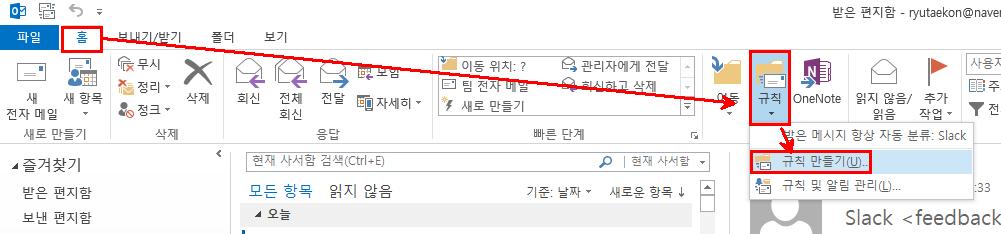
아래와 같은 아웃룩 자동분류를 위한
규칙 만들기 화면이 나타납니다.
보낸사람을 기준으로 분류를 하고 싶은 경우,
보낸 경우를 체크한 후
아래의 항목을 이동할 폴더를 체크해 줍니다.
체크한 후에 '폴더 선택'을 클릭하여
아웃룩 폴더 만들기에서 만들었던
폴더를 선택해 줍니다.
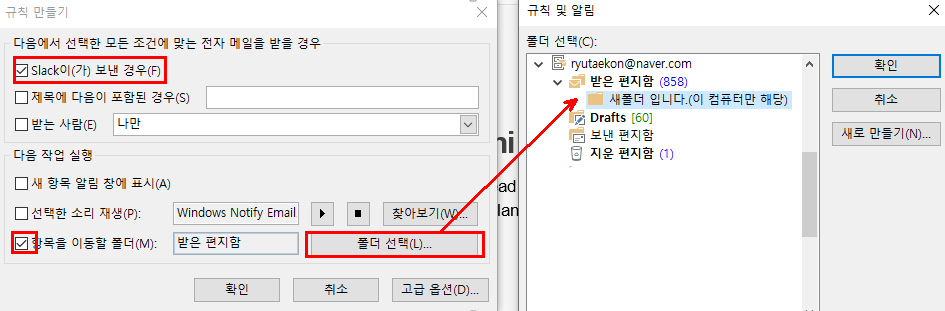
확인버튼을 클릭하면
아래와 같은 성공 팝업이 나타납니다.
이미 받았던 메일들까지 모두 이동시키고 싶은 경우
'현재 폴더에 있는 메시지에 이 규칙 지금 실행'을
체크하신 후 확인 버튼을 클릭해 주시면 됩니다.
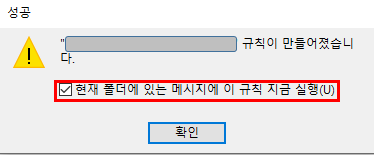
마치며
업무 중 필요한 꿀팁들을
계속해서 포스팅 할 예정입니다.
많은 관심 부탁 드립니다.
업무 중 궁금했던 내용이나
포스팅 관련 궁금하신 사항은 댓글로 남겨주시면 답변 드리도록 하겠습니다.
업무를 하면서 궁금했던 사항들이나
주변에서 문의하는 내용들을 정리하여
실제 업무에 활용할 수 있는 크고 작은 IT 꿀팁들을 포스팅 하겠습니다~
'IT 잡동사니 > IT 꿀팁' 카테고리의 다른 글
| 윈도우10 캡쳐 단축키 - Win 10 (for 뚜뚜) (3) | 2020.04.16 |
|---|---|
| [아웃룩] 3탄. 아웃룩 서명 만들기 & 사용하기 (1) | 2020.04.13 |
| 크롬 바로가기 만들기 (4) | 2020.03.25 |
| [아웃룩] 1탄. 아웃룩 메일 회수 방법 빠르게 알아보기 (1) | 2020.03.24 |
| 엑셀 셀서식이 너무 많습니다 (0) | 2020.03.16 |