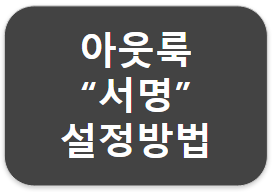
#아웃룩 3탄. 아웃룩 서명 만들기 & 사용하기
서론
아웃룩 1탄 아웃룩 메일 회수 방법
아웃룩 2탄 아웃룩 폴더 만들기와 아웃룩 자동분류 기능에 이어서
3탄. 아웃룩 서명 만들기 & 사용하기
포스팅을 시작하겠습니다.
아웃룩 서명은 회사에서 명함을 대신해서
직급(직책), 연락처, Fax 등 나에 대한 기본적인 정보를
제공하기 위해서 반복적으로 사용하는 기능입니다.
주로 메일의 하단에 추가하되며
아래와 같은 형식으로 사용합니다.
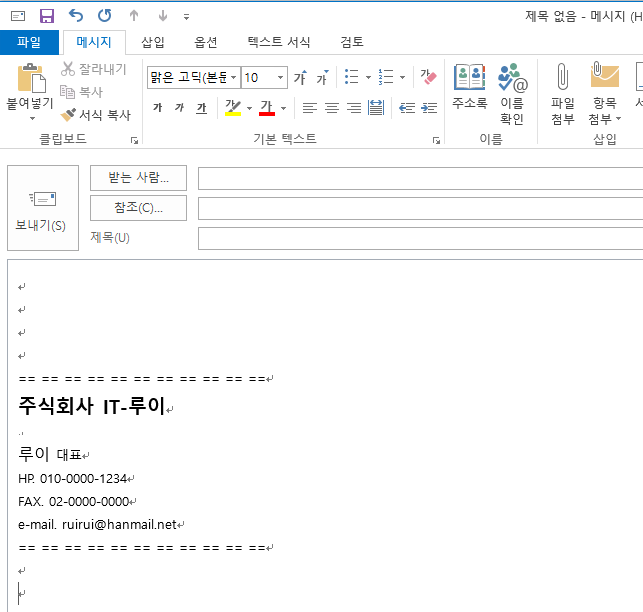
그럼 아웃룩 서명 설정하는 방법과
설정한 서명을 사용하는 방법에 대해
설명드리도록 하겠습니다.
아웃룩 서명 설정하기
우선 새 전자 메일을 클릭하여
새 전자 메일 작성 화면으로 이동합니다.
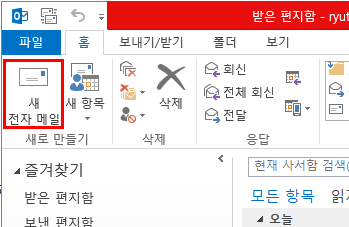
메시지 탭 하단의 기능들 중
'서명' 버튼 아래에 있는 ▼ 모양을 클릭합니다.
▼ 모양을 클릭하면 나타나는 서명(S) 버튼을 클릭해 줍니다.

새로 만들기를 클릭 한 후
사용할 서명 이름을 지정 합니다.

새로 만든 서명을 클릭한 후
앞으로 사용할 서명의 내용을 작성 합니다.
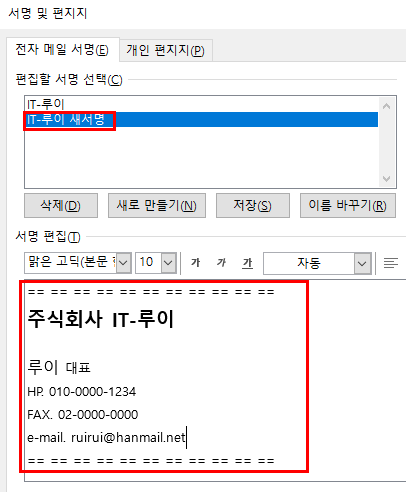
예시에 사용된 샘플은 아래에 두었습니다.
본인에 맞게 변경하여 사용하시면 됩니다.
|
== == == == == == == == == == == 주식회사 IT-루이
루이 대표 HP. 010-0000-1234 FAX. 02-0000-0000 e-mail. ruirui@hanmail.net == == == == == == == == == == == |
아웃룩 서명 - 사용하기
메시지 탭 하단의 기능들 중
'서명' 버튼 아래에 있는 ▼ 모양을 클릭합니다.
작성해 둔 서명중 사용하고자 하는 이름을
클릭하시면 설정해 둔 서명이 나타납니다.

추가적으로 아웃룩 새메일에
기본적으로 서명이 뜨도록 하고 싶은 경우에는
서명 설정 창에서 '새 메시지' 부분에 선택해 주시면 됩니다.
기본 서명을 사용하고 싶지 않은 경우에는
'(없음)'을 선택해 주시면 됩니다.
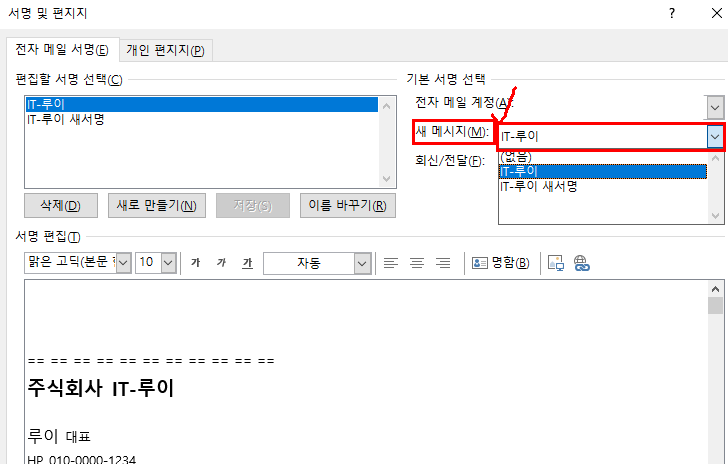
여러 직무를 맡고 있거나
상황에 따라 다른 서명을 사용하기를 원하는 분들 께서는
여러가지 서명을 작성해 두고
선택하여 사용하시면 됩니다.
마치며
업무 중 필요한 꿀팁들을
계속해서 포스팅 할 예정입니다.
많은 관심 부탁 드립니다.
업무 중 궁금했던 내용이나
포스팅 관련 궁금하신 사항은 댓글로 남겨주시면 답변 드리도록 하겠습니다.
업무를 하면서 궁금했던 사항들이나
주변에서 문의하는 내용들을 정리하여
실제 업무에 활용할 수 있는 크고 작은 IT 꿀팁들을 포스팅 하겠습니다~
'IT 잡동사니 > IT 꿀팁' 카테고리의 다른 글
| 윈도우10 내컴퓨터 바탕화면에 만들기 (2) | 2020.04.22 |
|---|---|
| 윈도우10 캡쳐 단축키 - Win 10 (for 뚜뚜) (3) | 2020.04.16 |
| [아웃룩] 2탄. 아웃룩 자동분류, 메일자동분류 & 아웃룩 폴더 만들기 (1) | 2020.04.02 |
| 크롬 바로가기 만들기 (4) | 2020.03.25 |
| [아웃룩] 1탄. 아웃룩 메일 회수 방법 빠르게 알아보기 (1) | 2020.03.24 |