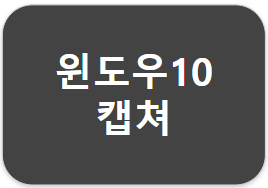
#윈도우10 캡쳐 단축키 - Win 10 (for 뚜뚜)
목차
업무 중 캡쳐를 할 일은 너무나 많습니다.
윈도우에 기본적으로 제공되는 캡쳐도구도 있지만
캡쳐를 할 때마다 프로그램을 찾아서 켜기 불편하셨던 분들
그리고 라이선스 문제로 외부 프로그램(알캡쳐, 스크린헌터, 픽픽 등)
사용이 꺼려지시는 분들 주목해 주시기 바랍니다.
윈도우 캡쳐 관련 포스팅을 요청해 주신
뚜뚜님께 감사드립니다~
윈도우10 캡쳐 단축키
윈도우10 캡쳐 단축키는 너무나 간단합니다.
아래 화면을 참고해 주시기 바랍니다.
윈도우+Shift+S 버튼을 동시에 누르면
화면 캡쳐가 가능합니다.(영역을 선택할 수 있음)
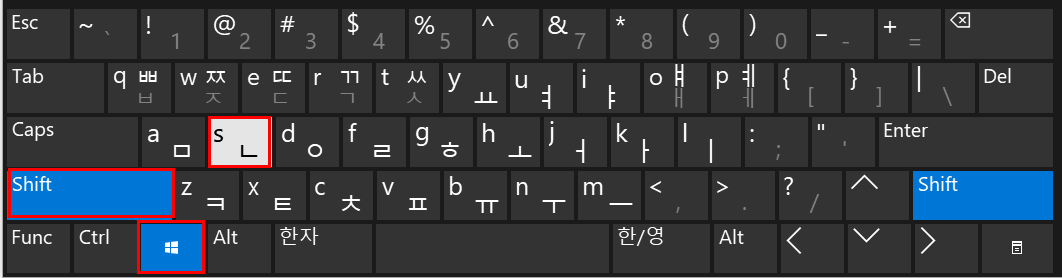
추가적으로 캡쳐 모양을 선택할 수 있습니다.
윈도우10 캡쳐 단축키를 누르면
화면 상단에 위와 같이 캡쳐 모양을 선택할 수 있는 창이 나타납니다.
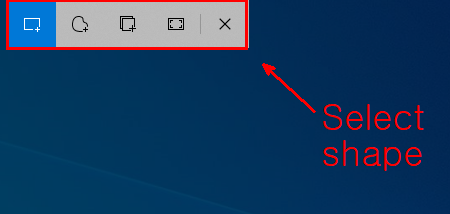
순서대로 아래와 같은 모양으로 캡쳐가 됩니다.
1. 사각 캡쳐
2. 자유모양 캡쳐
3. 창 캡쳐 ( 실행 중인 프로그램들 중 1개를 선택해서 캡쳐)
4. 전체 화면 캡쳐
상황에 따라 본인에게 맞는 모양을 선택해서
사용하시면 보다 유익하게 사용가능합니다.
윈도우10 캡쳐 단축키 활용법
1. 캡쳐한 이미지를 문서나 메일에 바로 사용하고 싶은 경우
아웃룩, 워드, 파워포인트에 ctrl+c로 붙여넣어 주시면
캡쳐한 이미지 추가되는 것을 확인하실 수 있습니다.
2. 캡쳐한 이미지를 저장하고 싶은 경우
1) 그림판에 이미지를 붙여넣은 후 저장해 주시면 됩니다.
2) 윈도우 10 캡쳐 단축키를 이용하여 캡쳐한 경우
아래와 같이 우측 하단에 알림창이 나타납니다.
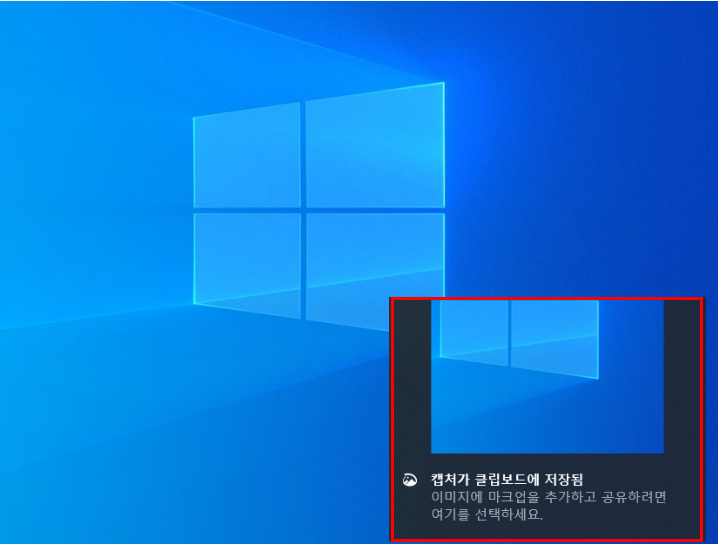
해당 알림창을 클리하면 아래와 같은 창이 나타납니다.
아래의 저장 버튼을 누르면 원하는 경로에
캡쳐한 이미지를 저장할 수 있습니다.
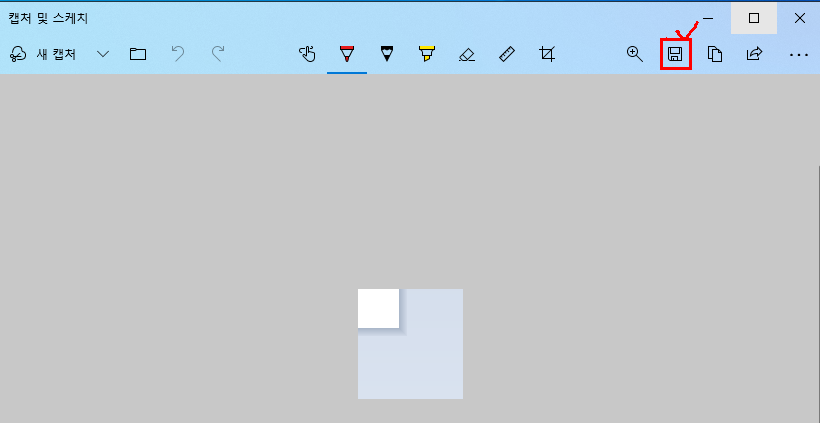
마치며
업무 중 필요한 꿀팁들을
계속해서 포스팅 할 예정입니다.
많은 관심 부탁 드립니다.
업무 중 궁금했던 내용이나
포스팅 관련 궁금하신 사항은 댓글로 남겨주시면 답변 드리도록 하겠습니다.
업무를 하면서 궁금했던 사항들이나
주변에서 문의하는 내용들을 정리하여
실제 업무에 활용할 수 있는 크고 작은 IT 꿀팁들을 포스팅 하겠습니다~
'IT 잡동사니 > IT 꿀팁' 카테고리의 다른 글
| 크롬 시작페이지 설정 (홈페이지 설정) (5) | 2020.04.27 |
|---|---|
| 윈도우10 내컴퓨터 바탕화면에 만들기 (2) | 2020.04.22 |
| [아웃룩] 3탄. 아웃룩 서명 만들기 & 사용하기 (1) | 2020.04.13 |
| [아웃룩] 2탄. 아웃룩 자동분류, 메일자동분류 & 아웃룩 폴더 만들기 (1) | 2020.04.02 |
| 크롬 바로가기 만들기 (4) | 2020.03.25 |