
화상키보드 실행 방법 feat. 갑자기 키보드가 안될 때
서론
업무 중 갑자기 키보드 입력이 되지 않아서
당황하셨던 분들 주목해 주시기 바랍니다.
중요한 업무를 처리할 정도는 아니지만
급하게 처리해야하는 메일 발송 등
가벼운 업무는 화상키보드를 통해 진행할 수 있습니다.
갑자기 키보드가 안될 때 사용할 수 있는
화상 키보드 실행 방법에 대한 포스팅을 시작하겠습니다.
화상키보드 실행 방법-1
윈도 버튼 클릭 후 설정(톱니바퀴 모양)을 클릭합니다.
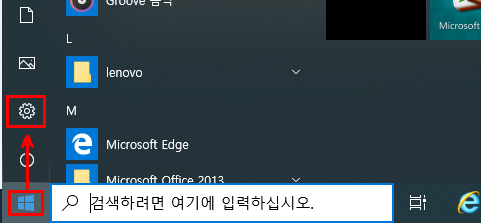
아래와 같은 Windows 설정 화면이 나타나면
검색 화면에 '화상 키보드'를 입력하고
아래 자동완성된 '화상 키보드 켜기 또는 끄기'를 클릭합니다.
** 화상 키보드 입력 시 띄어쓰기를 맞춰주셔야 합니다!!
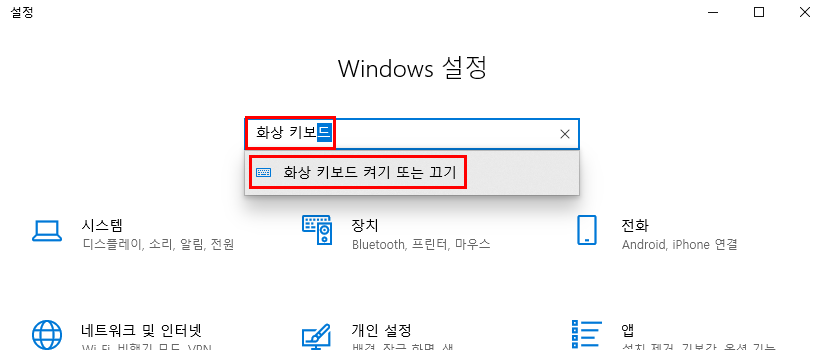
처음 여시면 아래와 같이 화상 키보드 사용이 '끔' 상태로 되어 있습니다.
해당 버튼을 체크하여 화상 키보드 사용을 '켬' 상태로 변경합니다.
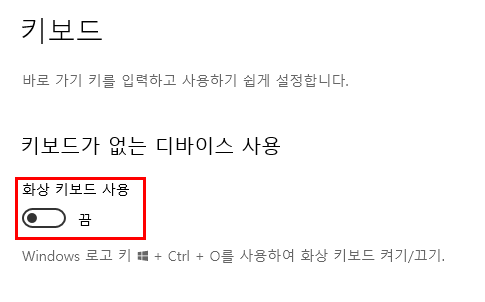
아래와 같이 화상 키보드 사용을 '켬'상태로 설정하면
즉시 화상 키보드가 모니터에 나타는 것을 확인하실 수 있습니다.
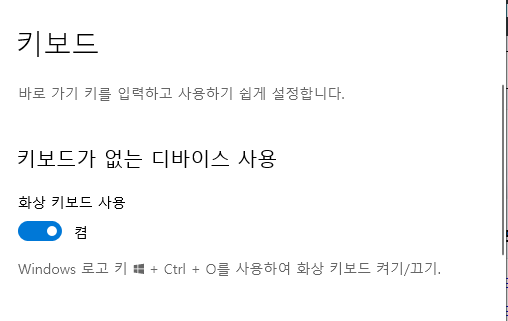
화상키보드 실행 방법-2
윈도우 버튼 옆에 검색창이 있는 분들께서는
해당 검색창에 바로 입력해서 화상 키보드를 사용하실 수 있습니다.
아래와 같이 '화상 키보드'를 입력하시고
상단에 나타난 화상 키보드 앱을 클릭하면
즉시 화상 키보드가 실행됩니다.

마치며
업무 중 필요한 꿀팁들을
계속해서 포스팅할 예정입니다.
많은 관심 부탁드립니다.
업무 중 궁금했던 내용이나
포스팅 관련 궁금하신 사항은 댓글로 남겨주시면 답변드리도록 하겠습니다.
업무를 하면서 궁금했던 사항들이나
주변에서 문의하는 내용들을 정리하여
실제 업무에 활용할 수 있는 크고 작은 IT 꿀팁들을 포스팅하겠습니다~
'IT 잡동사니 > IT 꿀팁' 카테고리의 다른 글
| 윈도우10 업데이트 끄기 / 윈도우10 업데이트 알림 해제 (2) | 2020.07.01 |
|---|---|
| 크롬 시작페이지 설정 (홈페이지 설정) (5) | 2020.04.27 |
| 윈도우10 내컴퓨터 바탕화면에 만들기 (2) | 2020.04.22 |
| 윈도우10 캡쳐 단축키 - Win 10 (for 뚜뚜) (3) | 2020.04.16 |
| [아웃룩] 3탄. 아웃룩 서명 만들기 & 사용하기 (1) | 2020.04.13 |