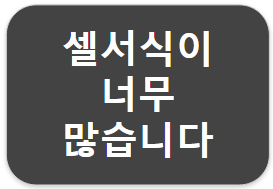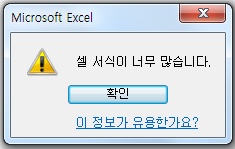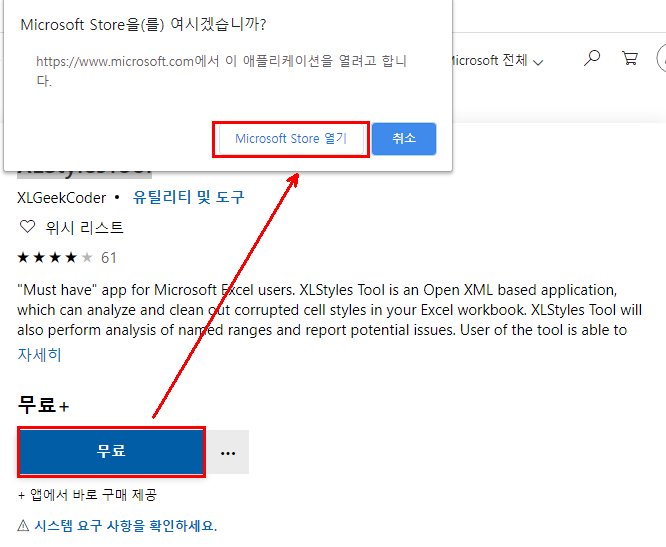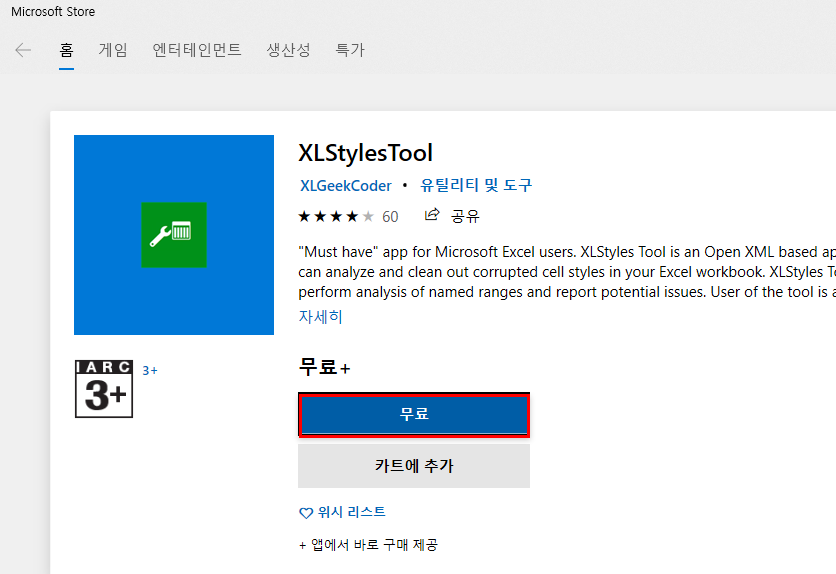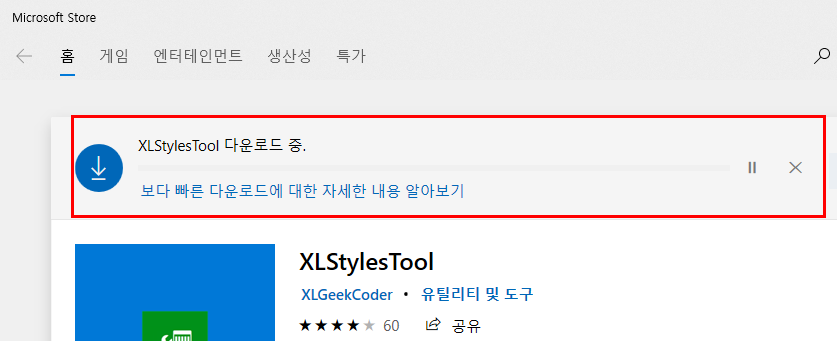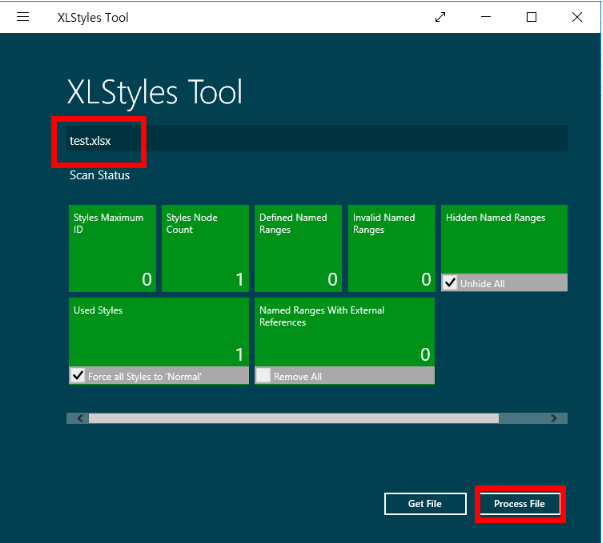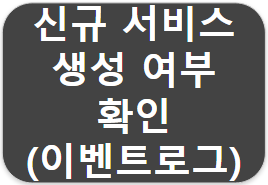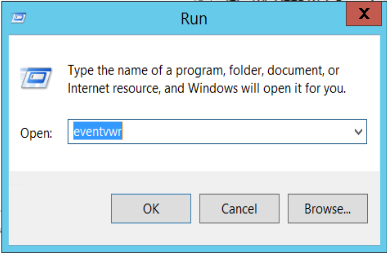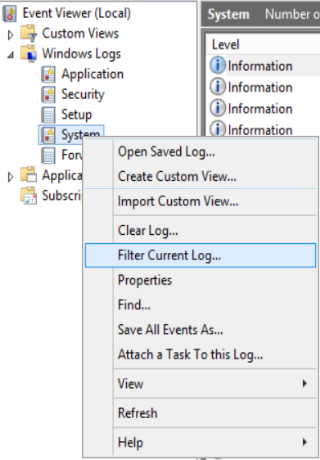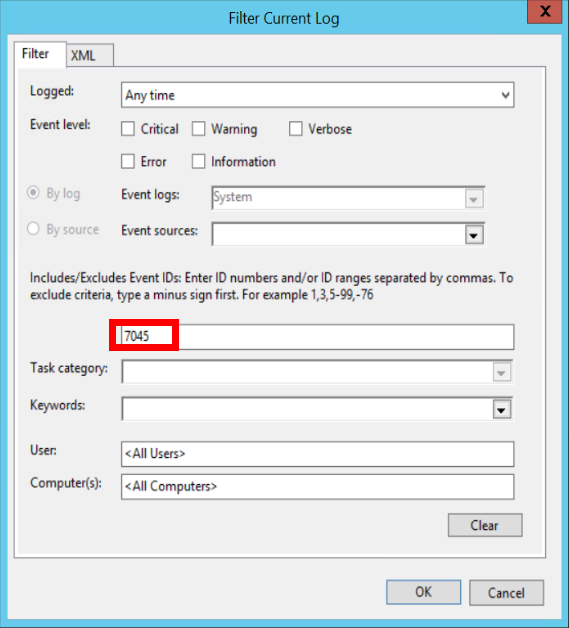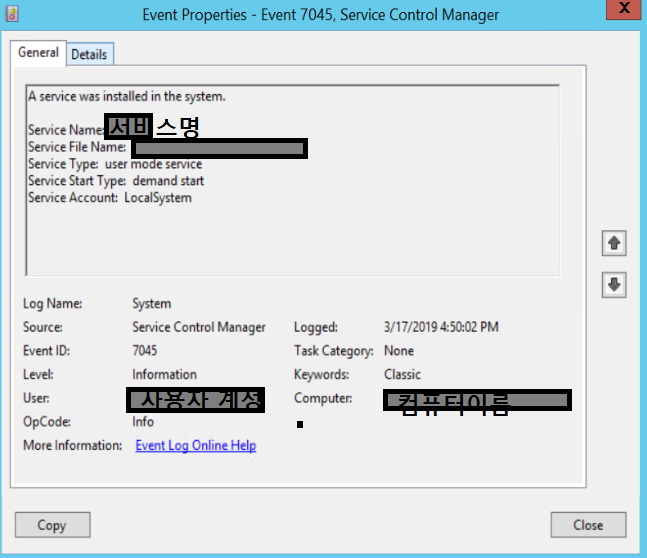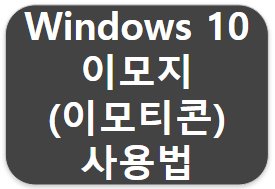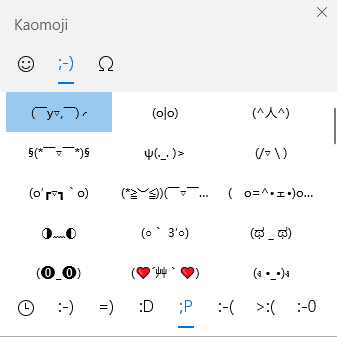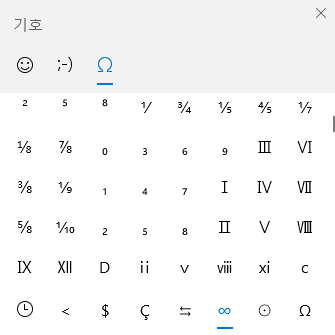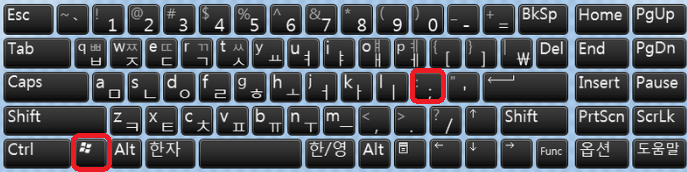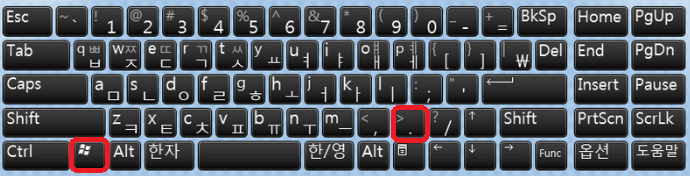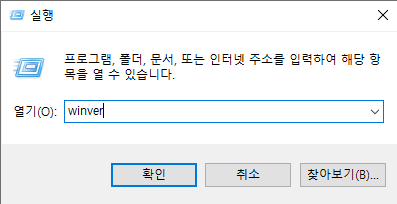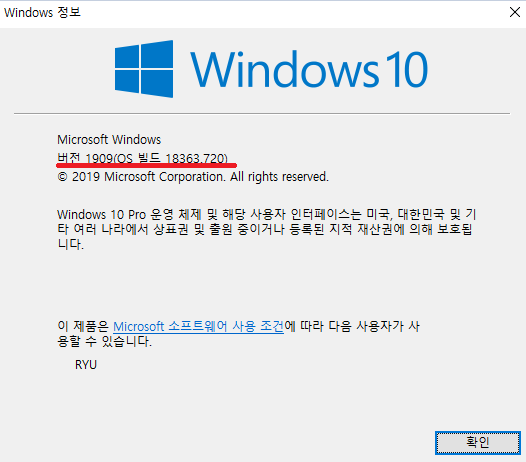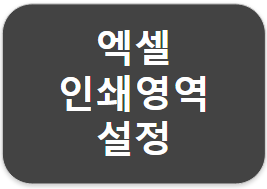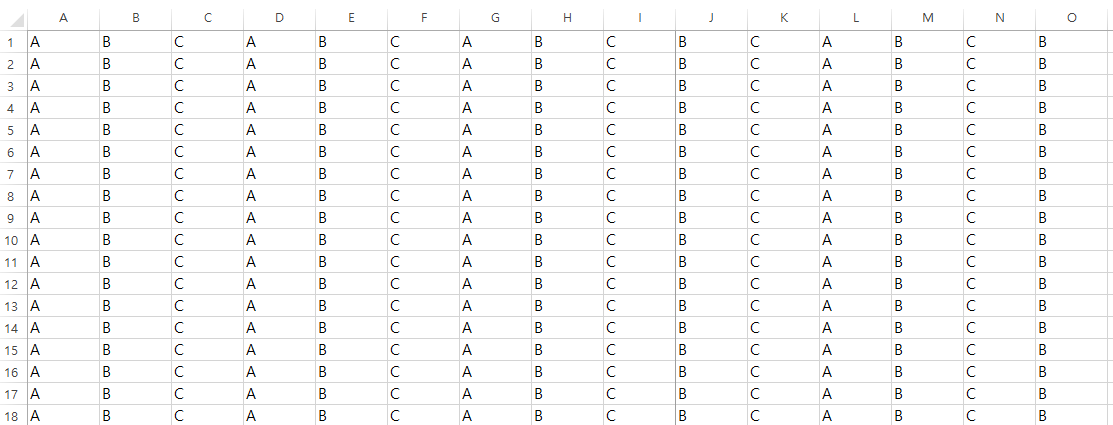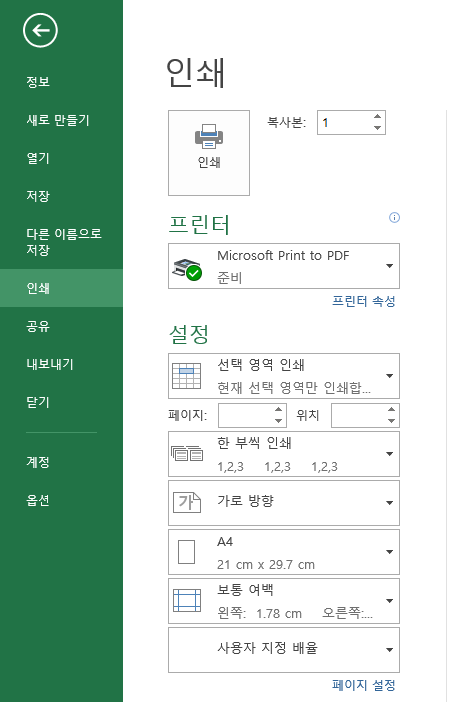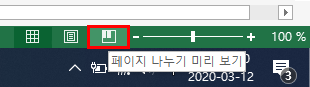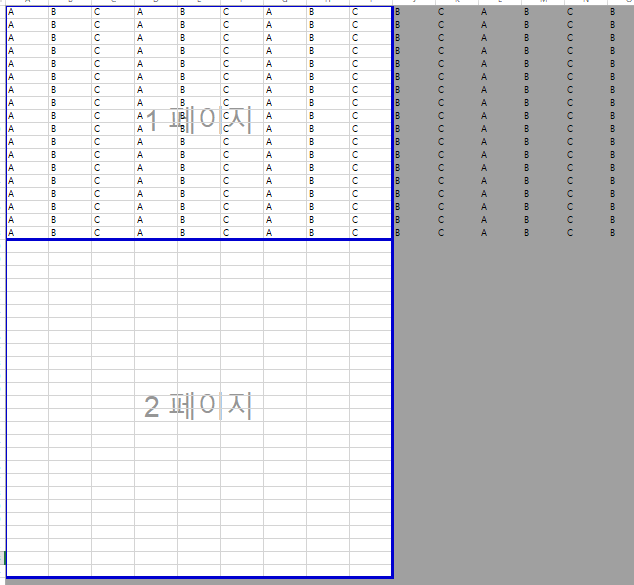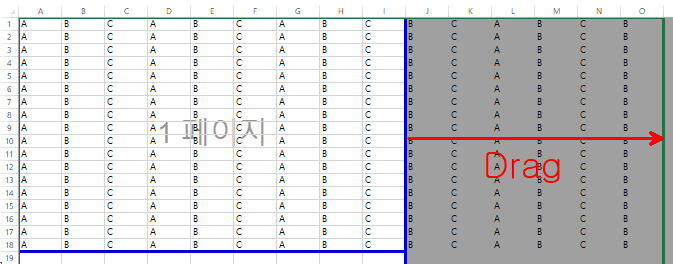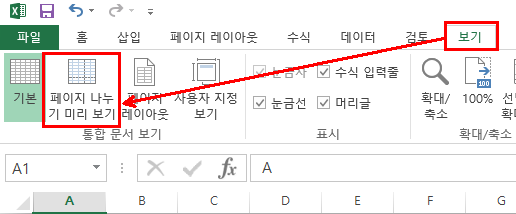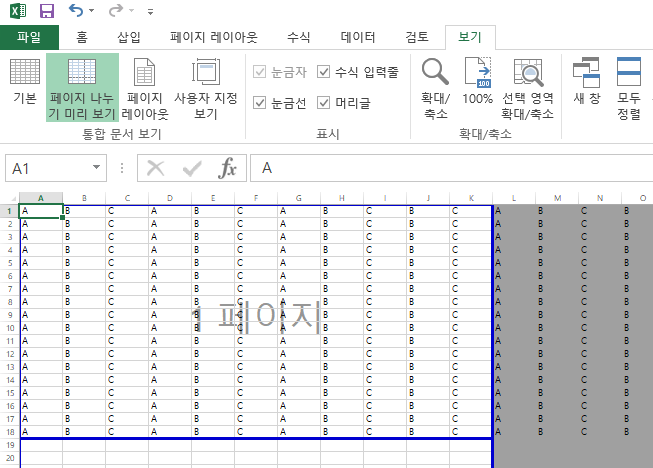[이벤트로그] 예약작업 삭제 후에도 계속 동작하는 경우 조치 방법
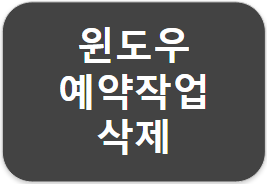
서론
이 포스팅을 보시는 분들은
윈도우 서버나 PC 에서 예약작업을 삭제한 후에
예약작업 리스트에 나타나지도 않는데
계속해서 예약작업이 동작하는 이슈가 있으실 겁니다.
이런 증상은 레지스트리에 예약작업 정보가
남아있어서 발생합니다.
아래 내용을 참고하셔서 조치하시면
문제가 되는 현상에 대한 조치가 가능합니다.
예약 작업 레지스트리 지우기
우선 레지스트리 편집기를 실행합니다.
> 실행창에서 regedit 입력 후 '확인' 버튼 클릭
* 실행 여부를 묻는 팝업이 나타나면
'예' 버튼을 클릭하시면 됩니다.
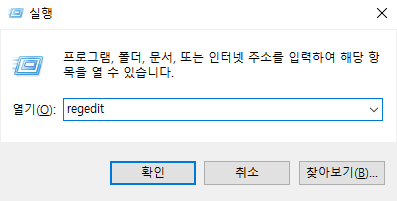
예약 작업과 관련된 레지스트리 경로는 아래와 같습니다.
아래 경로를 찾아서 쭉쭉 타고 내려가 주시면 됩니다.
| \HKEY_LOCAL_MACHINE\SOFTWARE\Microsoft\Windows NT\CurrentVersion\Schedule\TaskCache\Tasks |
이제 부터 약간의 노가다가 필요합니다.
Tasks 하위의 예약작업 리스트를 하나씩 클릭하면서
본인이 삭제하기를 원하는 예약작업을 찾아줍니다.
* 예약작업 이름은 Path에서 확인하시면 됩니다.

삭제를 원하는 예약작업을 찾으셨다면
해당 예약작업을 우클릭하신 후
'삭제'버튼을 클릭해주시면 됩니다.
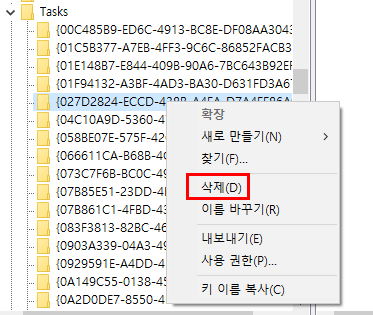
삭제가 완료된 이후에는
PC를 한번 재시작해 주시면 됩니다.
이상으로 예약작업 삭제 후에도 동작하는 경우에
조치하는 방법에 대한 포스팅을 마치겠습니다.
마치며
예약작업 삭제 후에도 계속 동작하는 경우
조치하는 방법에 대해 알아봤습니다.
추가 궁금하신 사항은 댓글로 남겨주시면
답글드리도록 하겠습니다.
악성코드 분석을 하면서 경험한 꿀팁들은
Security 카테고리에 포스팅하도록 하겠습니다.
추가 궁금하신 사항들은 댓글로 남겨주시면
아는 범위에서 최대한 답변 드리도록 하겠습니다.
'IT 잡동사니 > security' 카테고리의 다른 글
| [이벤트로그] 윈도우 이벤트로그 - 로그인 성공,실패 (1) | 2020.04.01 |
|---|---|
| [이벤트로그] 윈도우 서버 신규 서비스 생성 확인 (0) | 2020.03.16 |