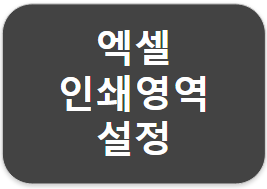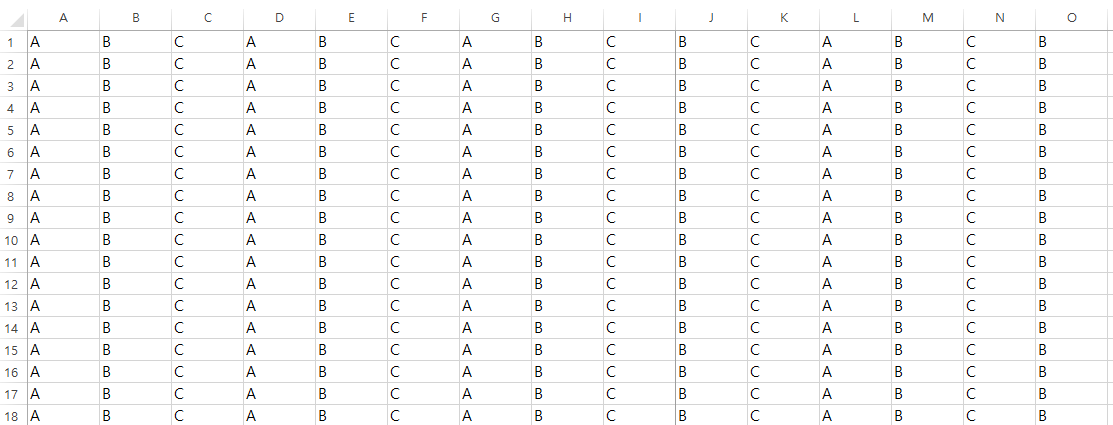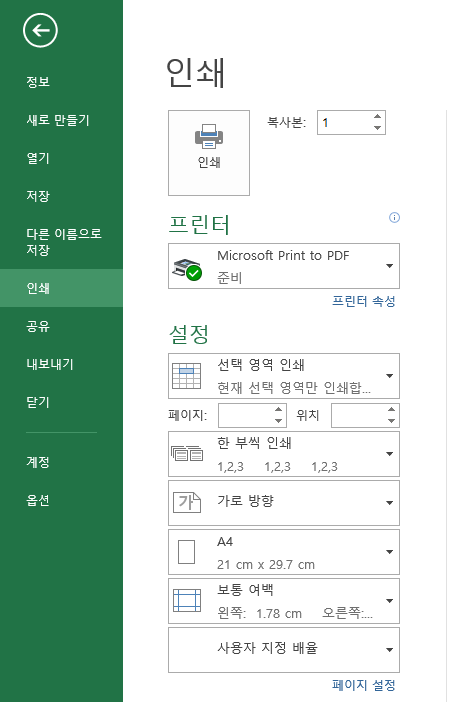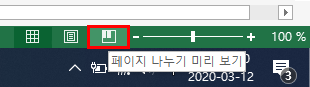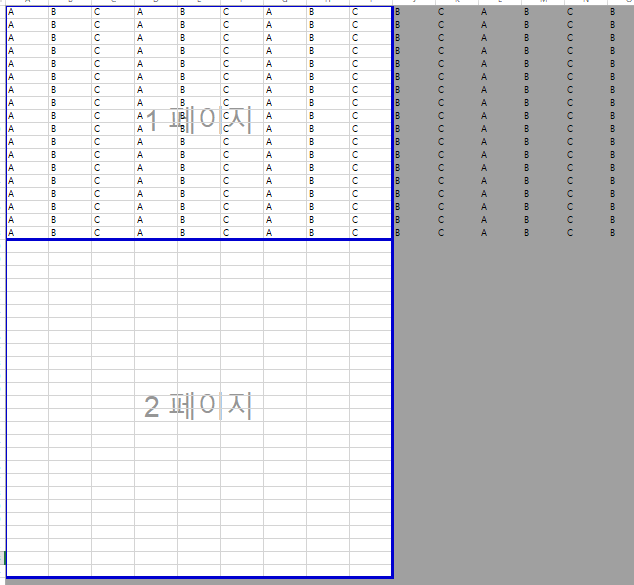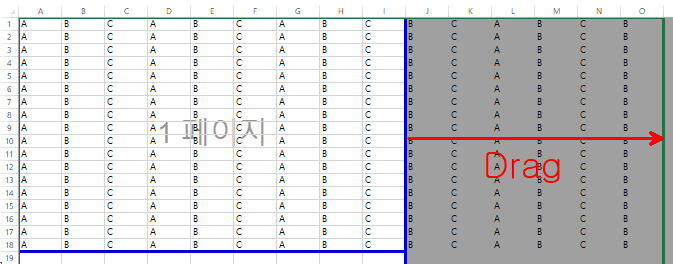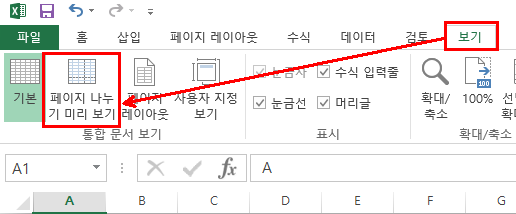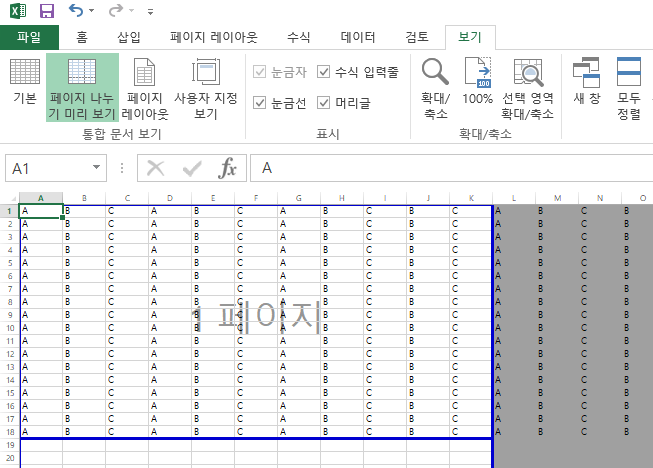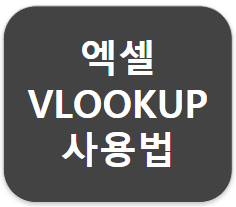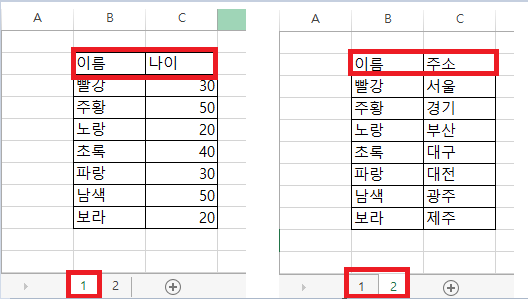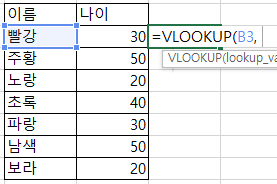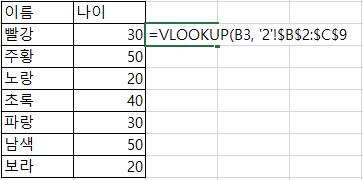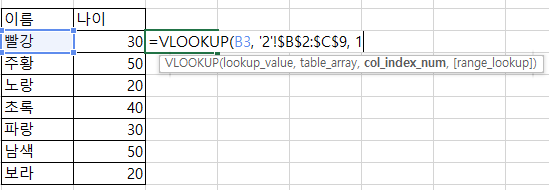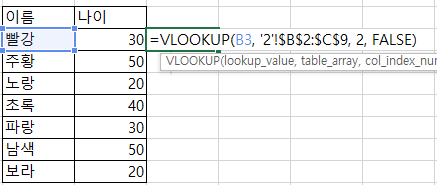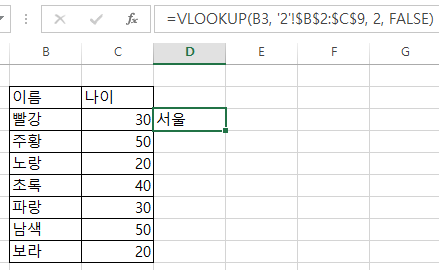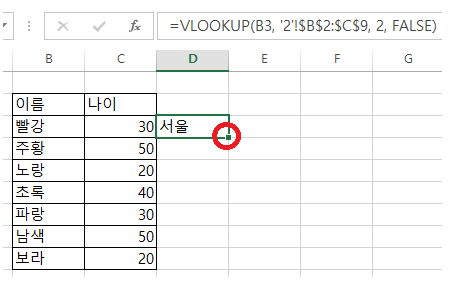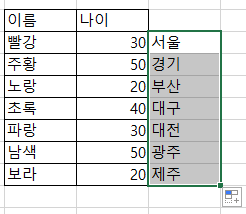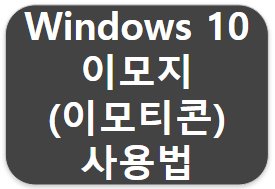
# 윈도우10 이모티콘
# 윈도우10 이모지
서론
아래와 같은 이미티콘을 사용해보고 싶은 분들은 주목해 주시기 바랍니다.
단, 윈도우 10 1809버전 이상에서만 사용이 가능합니다.
> 윈도우10 버전을 확인하는 방법은 포스팅 마지막 부분을
참고해 주시기 바랍니다.
기본적으로 사용할 수 있는 이모지 들 입니다.

추가적으로 아래와 같은 카오모지와 기호들도 사용할 수 있으니까
참고해 보시기 바랍니다.
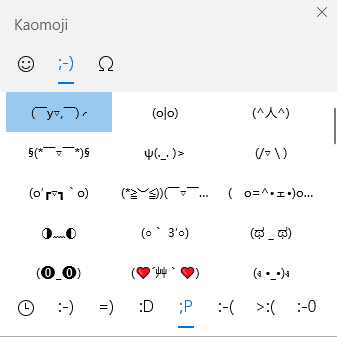
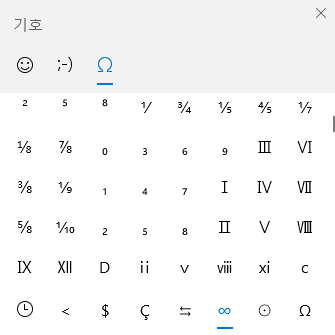
사용법 - 단축키1
윈도우 10 에서 예쁜 이모티콘을 사용할 수 있는 첫번째 방법 입니다.
Windows키와 ' ; ' 키를 동시에 누르면
윈도우 10 에서 기본적으로 사용할 수 있는
이모티콘 리스트를 확인할 수 있습니다.
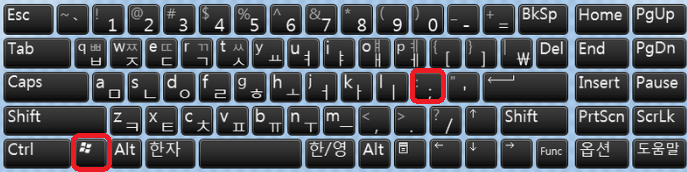
사용법 - 단축키2
윈도우 10 에서 예쁜 이모티콘을 사용할 수 있는 두번째 방법 입니다.
Windows키와 ' . ' 키를 동시에 누르면
윈도우 10 에서 기본적으로 사용할 수 있는
이모티콘 리스트를 확인할 수 있습니다.
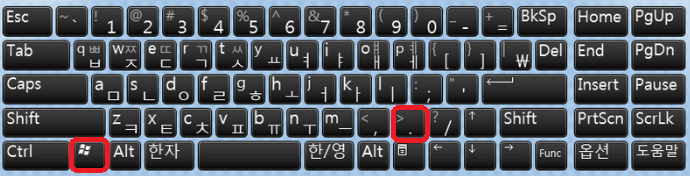
윈도우 버전 확인 방법
윈도우 10 버전을 확인하는 방법은 아래 내용을 참고해 주시기 바랍니다.
Windows키와 ' r ' 키를 동시에 누르면
실행창이 나타나게 됩니다.

나타난 실행창에 winver를 입력합니다.
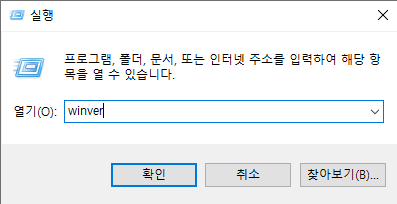
아래와 같은 화면이 나타나며
빨간줄 부분이 윈도우 버전입니다.
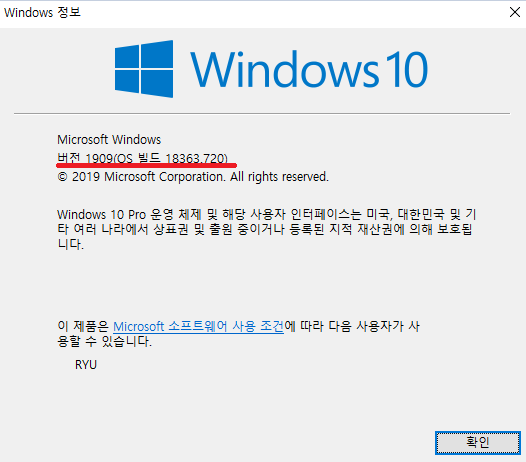
'IT 잡동사니 > IT 꿀팁' 카테고리의 다른 글
| 크롬 바로가기 만들기 (4) | 2020.03.25 |
|---|---|
| [아웃룩] 1탄. 아웃룩 메일 회수 방법 빠르게 알아보기 (1) | 2020.03.24 |
| 엑셀 셀서식이 너무 많습니다 (0) | 2020.03.16 |
| 엑셀 인쇄영역 설정 (1) | 2020.03.12 |
| 엑셀 VLOOUP함수 사용법 (0) | 2020.03.10 |