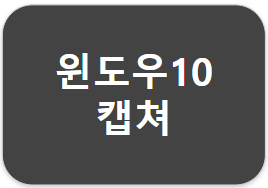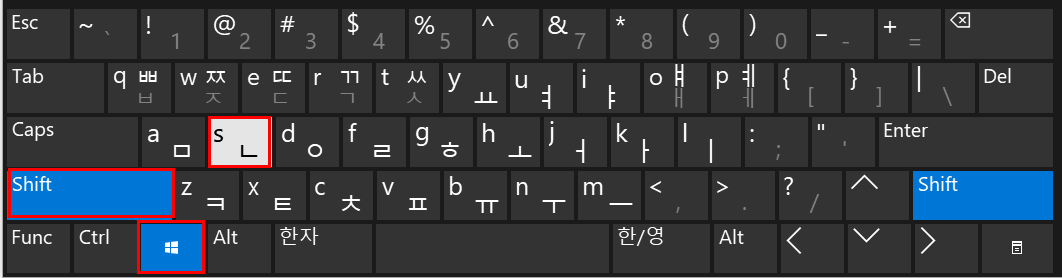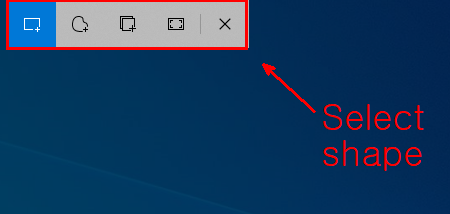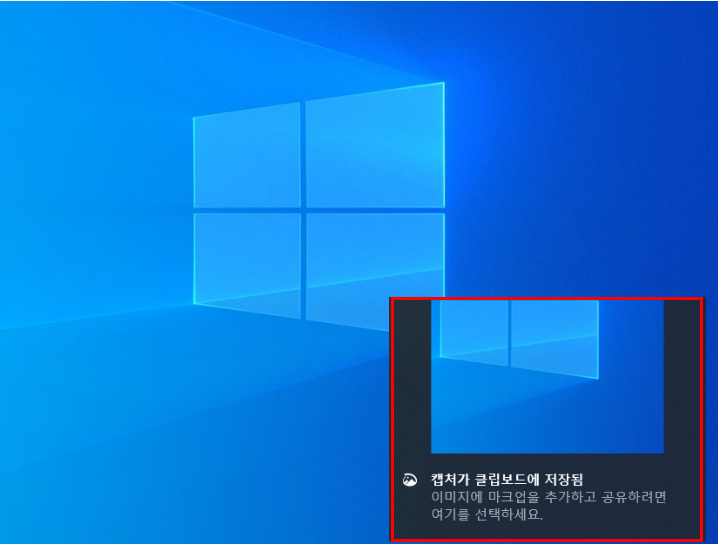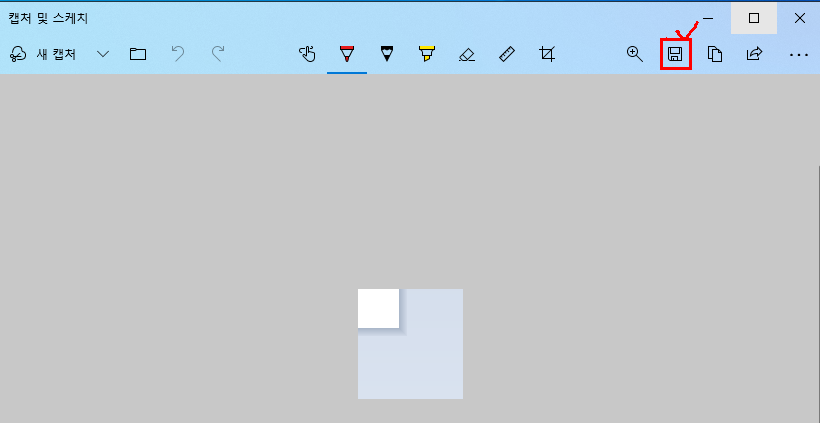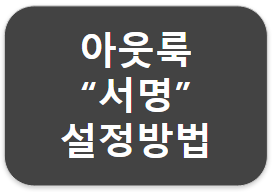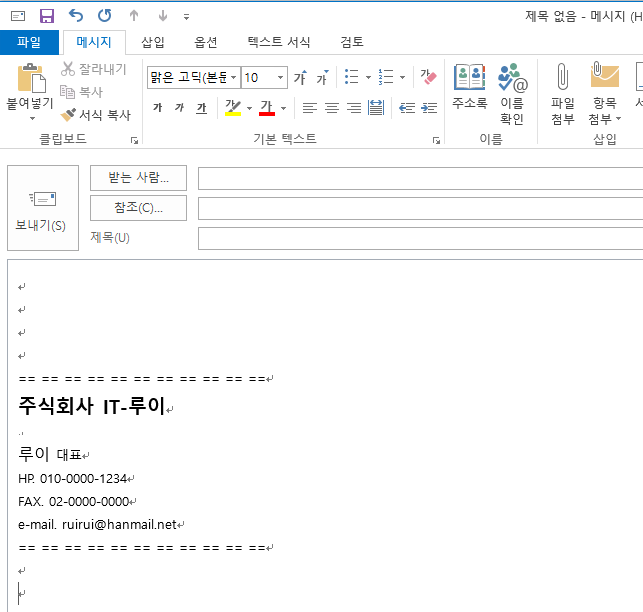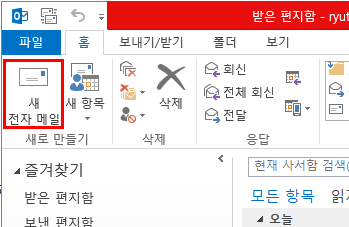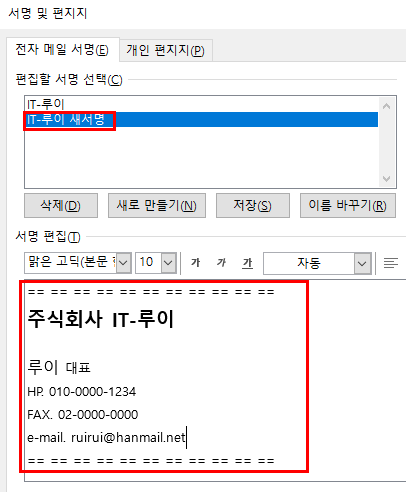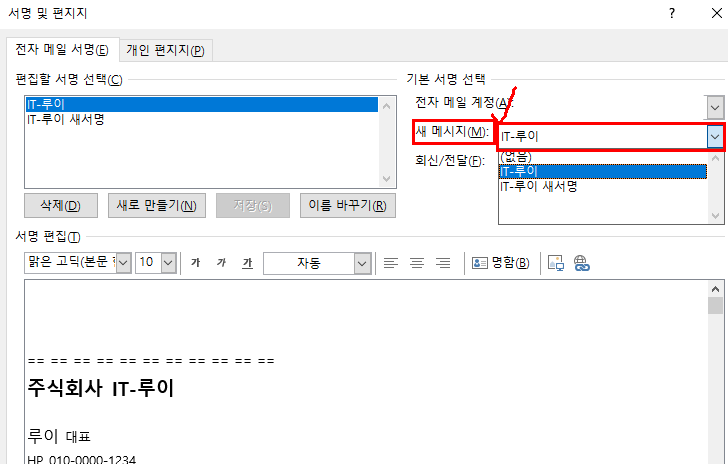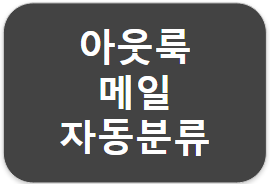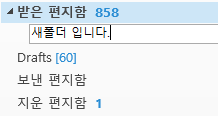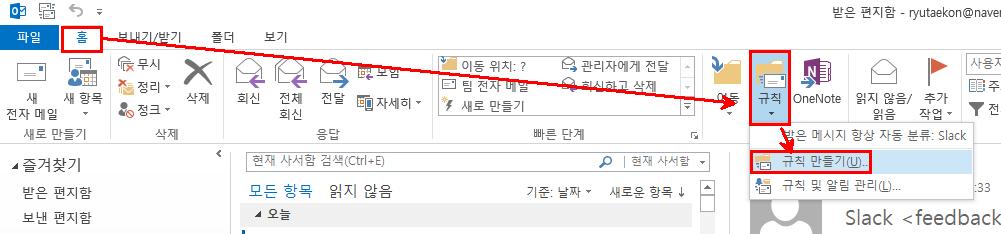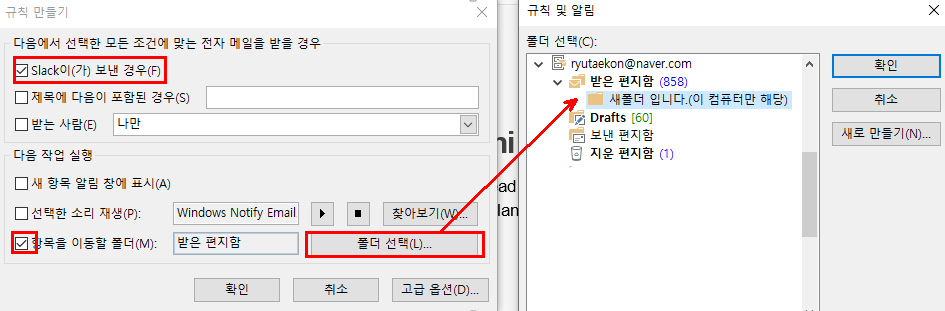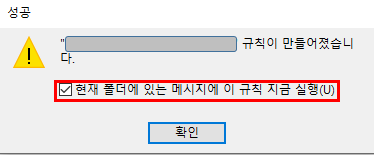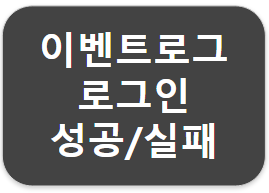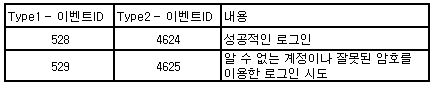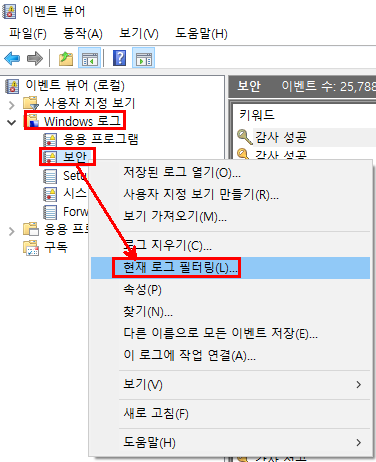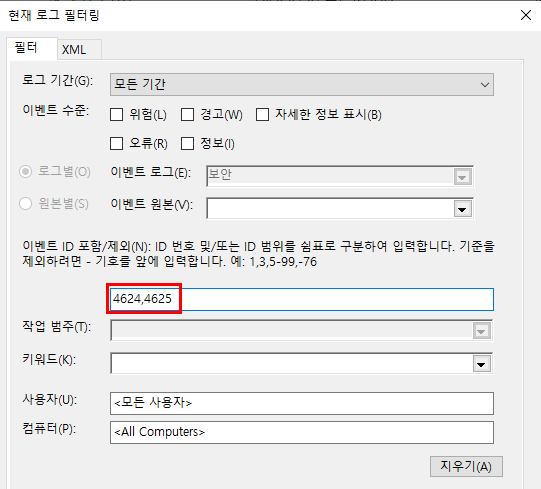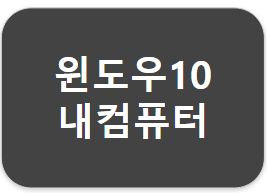
#윈도우10 내컴퓨터 바탕화면에 만들기
서론
윈도우7을 이용하시다 최근 윈도우10으로 업그레이드하면서
바탕화면에 있어야 할 내 컴퓨터가 없어서
당황하신 분들을 위한 포스팅입니다.
윈도우10에서 바탕화면에 내컴퓨터를 만드는 방법
어렵지 않습니다!
아래 포스팅 내용을 따라 설정해 주시면
아주 간단하게 윈도우10 바탕화면에
내컴퓨터를 만들 수 있습니다.
윈도우10 내컴퓨터 생성 방법
먼저 바탕화면에서 마우스 오른쪽 클릭을 하여
나타나는 항목 중 가장 마지막에 있는 '개인 설정'을 클릭해 줍니다.
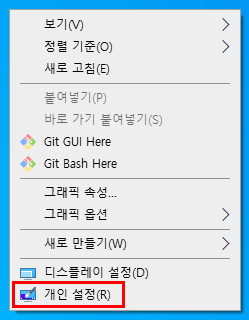
개인 설정을 클릭하면 나타나는 아래 화면에서
왼쪽 항목 중 '테마'를 클릭합니다.
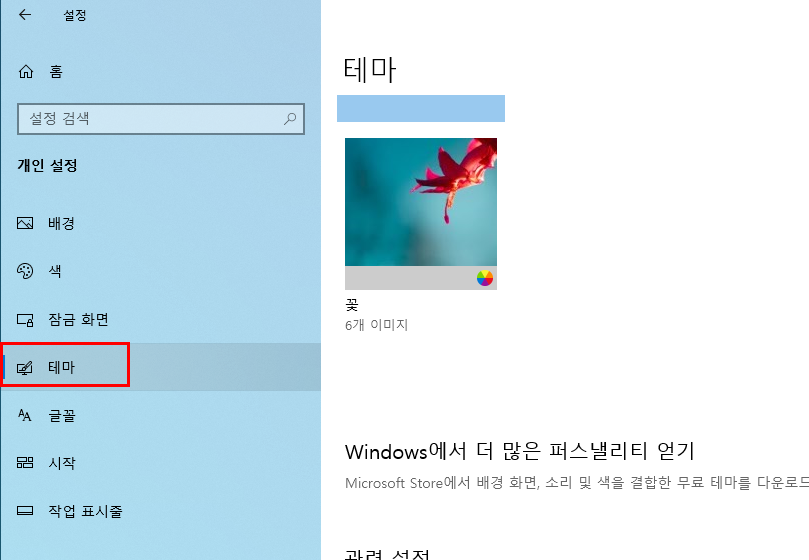
테마를 클릭한 후 오른쪽 화면에서 스크롤을 조금만 내리면
'바탕 화면 아이콘 설정' 버튼이 보입니다.
'바탕 화면 아이콘 설정' 버튼을 클릭해 주시기 바랍니다.
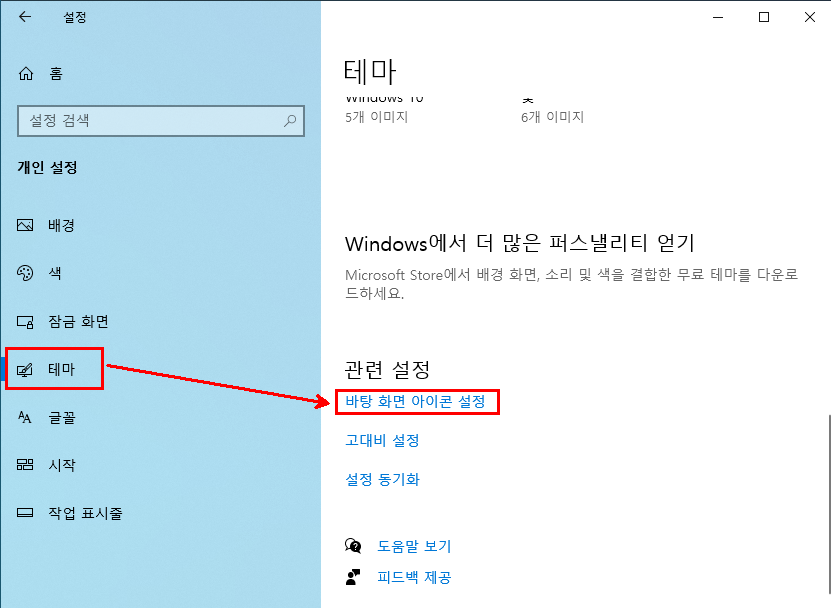
'바탕 화면 아이콘 설정' 창이 나타나면
'컴퓨터'를 체크하신 후 확인 버튼을 눌러주시기 바랍니다.

위 순서에 따라 설정을 하신 분들께서는
아래와 같이 바탕화면에 내 컴퓨터(내 PC) 아이콘이
생성된 것을 확인하실 수 있습니다.

마치며
업무 중 필요한 꿀팁들을
계속해서 포스팅할 예정입니다.
많은 관심 부탁드립니다.
업무 중 궁금했던 내용이나
포스팅 관련 궁금하신 사항은 댓글로 남겨주시면 답변드리도록 하겠습니다.
업무를 하면서 궁금했던 사항들이나
주변에서 문의하는 내용들을 정리하여
실제 업무에 활용할 수 있는 크고 작은 IT 꿀팁들을 포스팅하겠습니다~
'IT 잡동사니 > IT 꿀팁' 카테고리의 다른 글
| 화상키보드 실행 방법 feat.갑자기 키보드가 안될 때 (0) | 2020.05.06 |
|---|---|
| 크롬 시작페이지 설정 (홈페이지 설정) (5) | 2020.04.27 |
| 윈도우10 캡쳐 단축키 - Win 10 (for 뚜뚜) (3) | 2020.04.16 |
| [아웃룩] 3탄. 아웃룩 서명 만들기 & 사용하기 (1) | 2020.04.13 |
| [아웃룩] 2탄. 아웃룩 자동분류, 메일자동분류 & 아웃룩 폴더 만들기 (1) | 2020.04.02 |