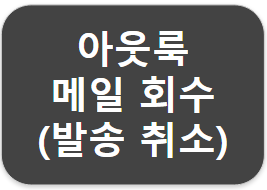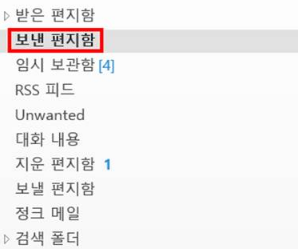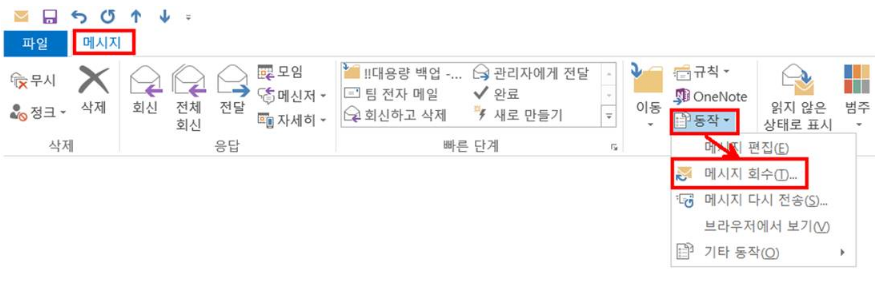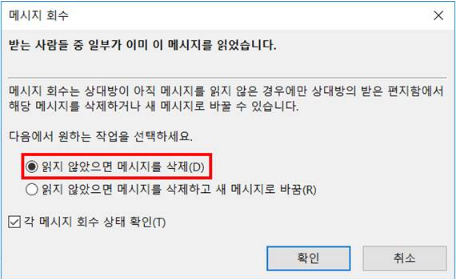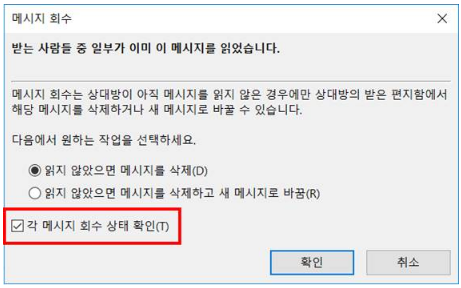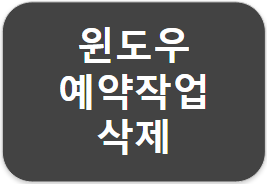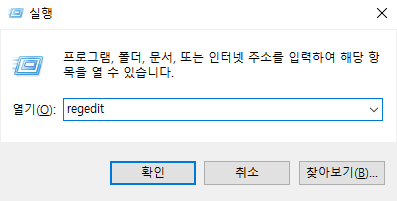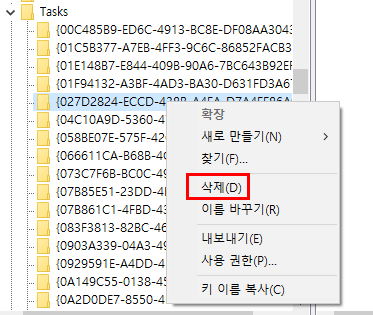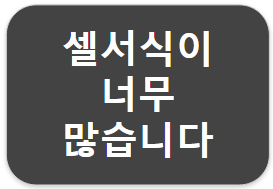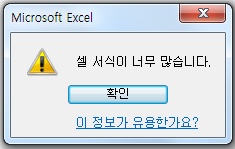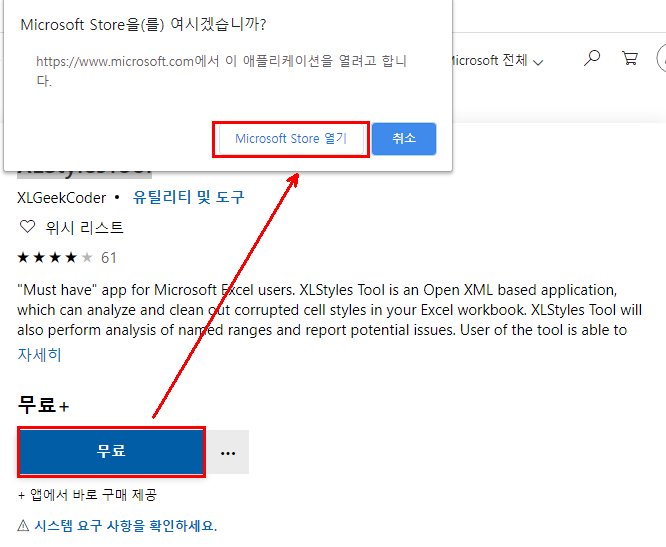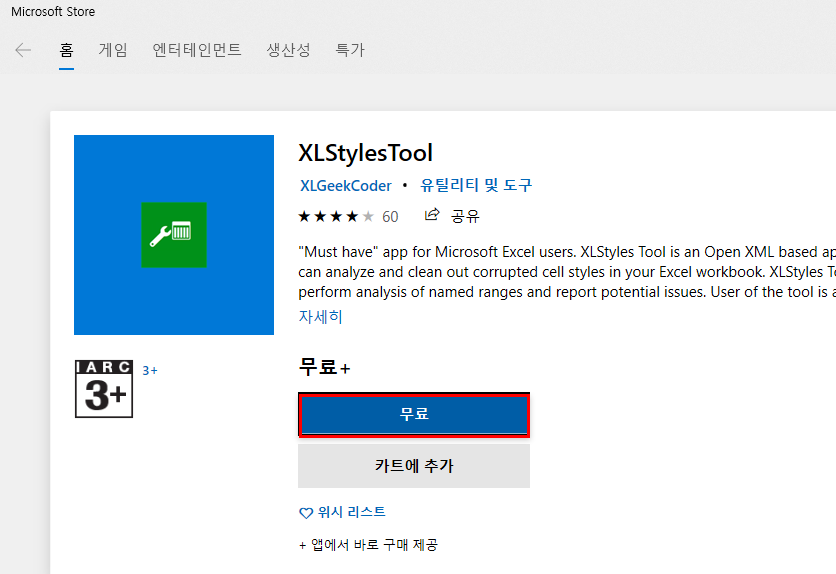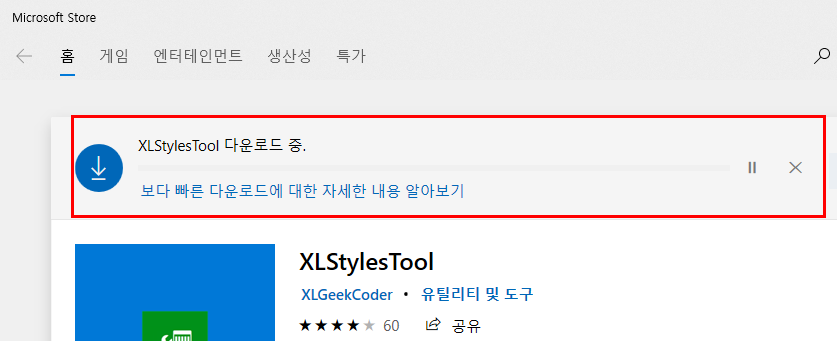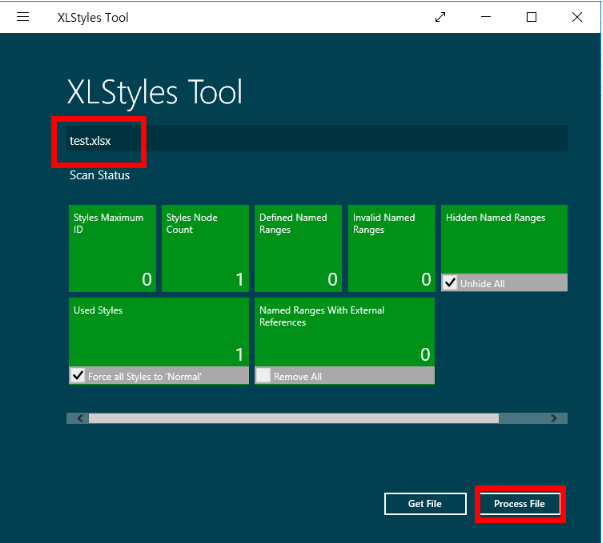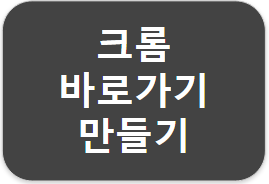
# 크롬 바로가기 만들기
서론
크롬을 사용하면서 내가 좋아하는 웹사이트
보관하고 싶은 페이지를 바로가기로 만들고 싶은 분들
주목해 주시기 바랍니다.
일반적인 방법 한가지와
제가 최근에 찾은 아주아주 간단한 방법을
공유하는 시간을 갖겠습니다.
크롬 바로가기 만들기 - 일반적인 방법
1. 브라우저 우측의 'Chrome 맞춤 설정 및 제어'를 클릭합니다.
2. '도구 더보기'를 클릭합니다.
3. '바로가기 만들기'를 클릭합니다.
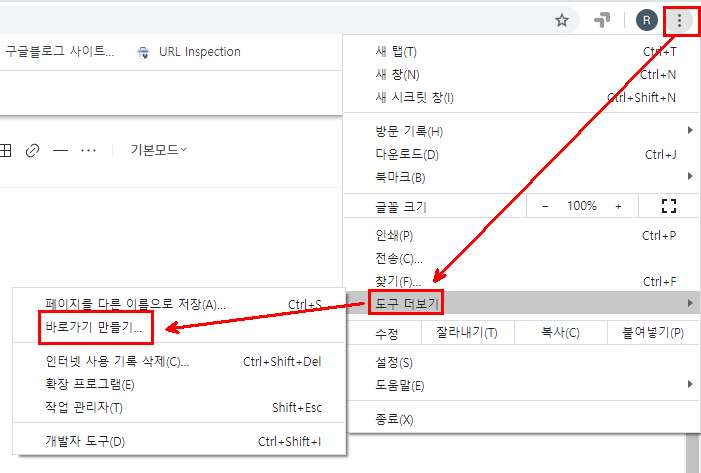
아래와 같은 창이 나타납니다.
바로가기 이름을 정하고 '만들기' 버튼을 클릭합니다.
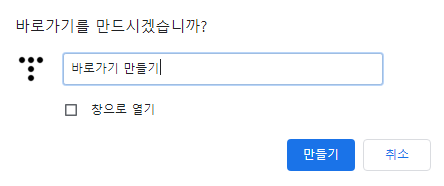
저장한 바로가기는 바탕화면에 저장됩니다.
크롬 바로가기 만들기 - 아주 아주 쉬운 방법
일반적인 방법이 약간은 번거로웠거나
조금은 쉬운 방법이 필요하신 분들께서는
아래 내용을 참고해 주시기 바랍니다.
아래와 같이 웹페이지 주소(URL) 앞에
자물쇠 또는 '주의 요함'이라는 모양(글자)이 보입니다.
자물쇠 또는 '주의 요함'을
바로가기가 만들어집니다.
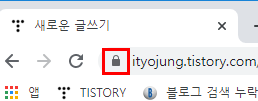
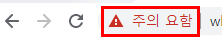
마치며
업무 중 필요한 꿀팁들을 준비하고 있습니다~
업무 중 궁금했던 내용이나
포스팅 관련 궁금하신 사항은 댓글로 남겨주시면 답변드리도록 하겠습니다.
제가 업무를 하면서 궁금했던 사항들이나
주변에서 문의하는 내용들을 정리하여
실제 업무에 활용할 수 있는 크고 작은 IT 꿀팁들을 포스팅하겠습니다.
'IT 잡동사니 > IT 꿀팁' 카테고리의 다른 글
| [아웃룩] 3탄. 아웃룩 서명 만들기 & 사용하기 (1) | 2020.04.13 |
|---|---|
| [아웃룩] 2탄. 아웃룩 자동분류, 메일자동분류 & 아웃룩 폴더 만들기 (1) | 2020.04.02 |
| [아웃룩] 1탄. 아웃룩 메일 회수 방법 빠르게 알아보기 (1) | 2020.03.24 |
| 엑셀 셀서식이 너무 많습니다 (0) | 2020.03.16 |
| 윈도우10 이모티콘 (이모지) 사용법 (0) | 2020.03.14 |